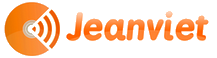Aujourd’hui, j’ai décidé d’avoir une photo de profil pour les réseaux sociaux qui me ressemble, fasse pro et donne envie d’aller à ma rencontre. J’ai trop longtemps laisser traîner ma photo de jeune marié d’il y a 4 ans, ma photo d’identité d’il y a 2 ans et quelques montages photo hasardeux qui n’amusait que moi
J’ai repris ici les conseils de Guy Kawasaki (voir son dernier livre) pour réaliser une bonne photo pour les réseaux sociaux et ai adapté le tout en tutoriel Gimp ((l’outil d’édition graphique gratuit dispo sur Mac, PC, Linux).
Au sommaire :

- Pré-requis
- Les conseils de Guy Kawasaki pour avoir une belle photo Facebook
- Prenez plusieurs photos avec un fond blanc
- Récupérez le visage et les épaules en format carré
- Créez une image carré 600×600 avec masque règle des tiers
- Collez la photo de face en accrochant les parties importantes dans les 2/3
- Détourez l’image
- Ajoutez un fond
- Enregistrez l’image au format jpeg 600×600
- Partagez la même image sur tous les réseaux sociaux

Pré-requis

Pour réussir votre photo de profil pour les réseaux sociaux, vous aurez besoin du matériel suivant :
- Un PC ou un mac
- Un appareil photo ou un smartphone qui fait des photos HD
- Un mur avec un fond blanc
- Le logiciel Gimp et l’extension New Guides rule of thirds

Les conseils de Guy Kawasaki pour prendre une belle photo

Guy Kawasaki, pour celles et ceux qui ne connaissent pas, c’est l’ancien Chief evangelist d’Apple, c’est un expert du marketing et de la communication digitale. Il a investi très tôt l’univers du blogging et des réseaux sociaux et a écrit de nombreux livres pratiques pour les entrepreneurs, startuppers, auteurs, responsables marketing et a conseillé pas mal d’entreprises de la nouvelle économie.


Dans son dernier ouvrage (et aussi dans APE), il donne quelques conseils pour réaliser une photo de profil qui donne envie et fasse confiance… Il reprend simplement quelques trucs que les photographes connaissent bien :
- Il faut qu’on voit votre visage en grand
- Il faut qu’on ne voit que vous sur la photo
- Il faut que la photo soit asymétrique (votre visage ne doit donc pas être centré)
- Il faut prendre la photo avec un appareil de qualité HD
- Il faut respecter la règle des tiers
- Il faut que la lumière soit en face de vous (côté photographe), pas derrière vous

Je sais que ça peut paraître bizarre de ne pas centrer sa photo et de mettre un focus sur le visage de premier abord, n’oubliez pas qu’on veut tout faire pour éviter l’effet carte d’identité et être reconnaissable dans les petits espaces que mettent à notre disposition Facebook et Twitter dans leur timeline.

Prenez plusieurs photo HD avec un fond blanc

Demandez à votre compagne / compagnon de vous tirer le portait de cette façon.
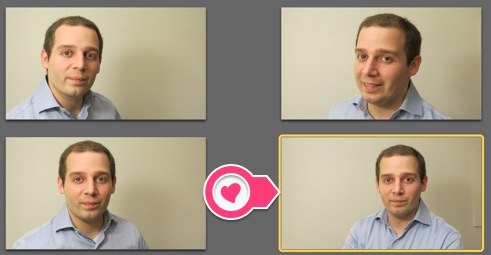
N’hésitez pas à lui demander de prendre plusieurs photos dans différentes postures, vous pourrez ainsi à la fin choisir la photo la plus nette qui vous met le mieux en avant. Et n’oubliez pas de sourire un peu ![]()

Récupérez le visage et les épaules en format carré

Ouvrez ensuite cette photo avec The Gimp et sélectionner une région carrée qui zoome sur votre visage avec l’outil de sélection rectangulaire (1). Pour que la zone soit carrée, il suffit de cocher la case Fixé (2).
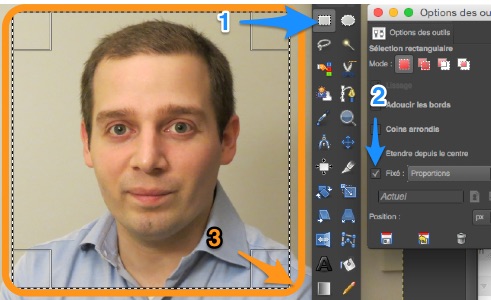

Créez une image carré 600×600 avec masque règle des tiers

Ensuite, ouvrez une nouvelle image vierge 600×600 et ajoutez y un masque règle des tiers (plugin dont je parlais dans les pré-requis). Il faut aller dans Image > Guides > New Guide rule of thirds.
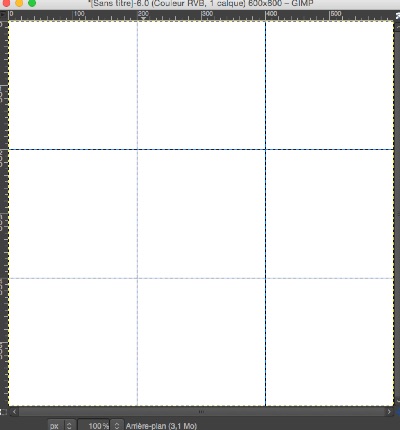

Collez la photo de face en accrochant les parties importantes du visage

Collez votre photo de face dans les 2/3 (à droite ou à gauche, ça depend de votre photo) de l’image en essayant de caser les parties importantes aux bons endroits.
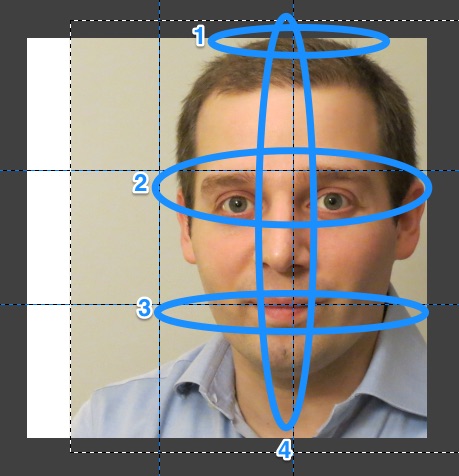
Il faut que :
- le haut de la tête touche ou dépasse la ligne du haut
- les yeux soient proches de la la 2ème ligne horizontale
- la bouche soit proche de la 3ème ligne horizontale
- la moitié du visage soit centrée sur la 3ème ligne verticale

Détourez l’image

Détourez ensuite l’image pour mettre le fond de votre choix. Ca se passe avec l’outil de sélection à main levée.

Plutôt que de vous expliquez la manipulation image par image, je vous invite à regarder cet excellent tuto vidéo de Lydie


Ajoutez un fond

Une fois le fond d’origine supprimée (grâce au détourage), créez un nouveau calque sous votre photo de face pour pouvoir y ajouter le fond de votre choix.
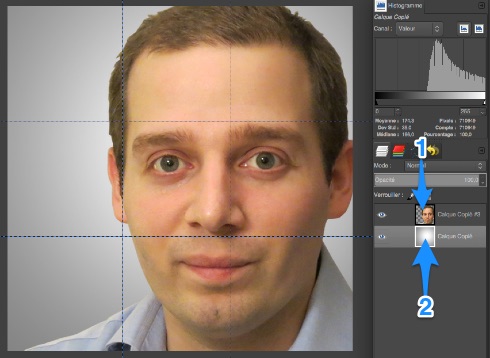
Pour ceux qui prêtent attention à mes captures d’écran, vous aurez remarquez que j’ai redimensionné ma précédente image pour qu’on voit encore mieux mon visage sur mes profils sociaux. En effet, après quelques tests sur Twitter, je me suis aperçu que la précédente coupe était trop petite.

Pour trouver un fond à vos couleurs, je vous invite à faire une recherche Google Images sur « background + couleur en anglais ». Voici celui que j’ai utilisé : background light gray. NB : le contenu du site (Waiting Till Marrriage) qui l’héberge vaut son pesant de cacahuètes ![]()

Enregistrez l’image au format jpeg

Exportez l’image avec Gimp au format jpeg et dans une résolution 600×600 pixels pour avoir une grande image à partager.


Partagez la même image sur tous les réseaux sociaux

Maintenant que vous êtes fier de votre photo de profil numérique, profitez-en pour aller le coller sur tous vos comptes sociaux : LinkedIn, Facebook, Google+, Twitter, Gravatar (pour les blogs),… Ainsi à chaque fois que vous prendrez la parole en ligne on devinera en un regard que c’est bien vous !
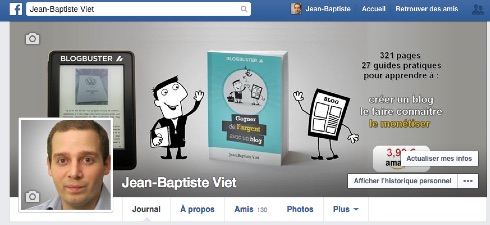
Ce tutoriel vous a aidé à être plus beau ou plus belle ? ![]()