Dans ce tuto, je vous propose de réaliser un projet complet de création de diaporamas photo compatibles avec votre lecteur DVD de salon…
Pour illustrer mon propos, je vais partir de 3 albums photos, qui vont me servir à créer 3 diaporamas photos que l’on pourra choisir à partir du menu du DVD… il y aura donc aussi un menu DVD à créer.
Libre à vous ensuite d’adapter ce projet à vos préférences:
- 1 diaporama sans menu,
- 2 diaporamas,
- 3, 4, 5,… avec légende, sans légende,…

Equipement Logiciel

Voici les logiciels dont vous aurez besoin (tous disponibles dans la wikilogitek):
- DVD Slideshow GUI (pour créer les diaporamas)
- DVDStyler (pour créer un menu)
- ImgBurn (pour graver un DVD)

3 étapes pour aller au bout du projet

La constuction du DVD – Diaporama Photo va nécessiter 3 étapes successives:
- Créer les diaporamas avec DVD Slideshow
- Créer un menu Multimédia avec DVDStyler
- Graver le projet Multimédia

1/ Créer les diaporamas avec DVD Slideshow

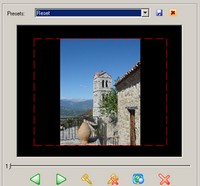

Alors que PhotoRécit 3 se limite à l’extension wmv (qu’on ne peut lire que sur un PC équipé de windows), DVD Slideshow va au delà: on peut créer des diaporamas au format avi, mpg, flv, ou directement les sortir au format ISO (avec une structure de fichiers compatible avec les DVD de salon) pour qu’ils soient prêt pour la gravure.
Maintenant que les présentations sont faites ![]()
1.1 Paramètres de base de notre diaporama
Allez dans Options -> Presets, et choisissez si vous voulez activer les sous-titres (subtitles), si vous voulez mettre un fond d’écran (background), et une musique de fond (music)…
Pour ma part je ne vais pas activer les sous-titres, je vais définir une musique de fond (wav ou mp3 acceptés) et un fond d’écran (les deux se trouvent sur mon bureau). Voici ce que ça donne visuellement:


1.2 Importer les photos de notre diaporama
Pour cela on va cliquer sur le logo image en 4ème position sur la barre des raccourcis commandes
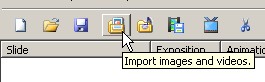
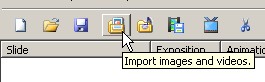
Voici ensuite toutes les manips que vous aurez à fair pour rappatrier toutes vos images (suivez l’animation)


1.3 Générer des effets de transitions aléatoires
Pour générer des effets de transition aléatoires entre les photos je vais toutes les sélectionner. Comme on a vu avant: clic gauche sur la 1ère photo, je maintient la touche shift (majuscule) enfoncée, et je clique sur la dernière photo de la liste…. ensuite clic droit sur l’ensemble de la sélection, et je coche la case random dans la fenêtre qui apparaît:


Les manipulations en images (suivez l’animation)


Mise en garde sur la fonction random effects: il semble que DVD Slideshow GUI soit livrer avec des effets défectueux… Il doit y en avoir seulement quelques uns qui ne sont pas bien gérer lors de l’exportation (je n’ai pas pu identifier lesquels faisaient planter les calculs). Un seul défectueux suffit à tous planter… si vous voulez rester zen, concentrez vous sur une dizaine d’effets qui fonctionnent tout le temps (Mieux vaut donc éviter Random Effects au début).

1.4 Aperçu et exportation de notre diaporama
Tous les réglages sont maintenant terminés, nous n’avons plus qu’à vérifier que les photos, les transitions, l’image de fond, la musique se marient bien ensemble. Pour cela on peut regarder un aperçu en appuyant sur la petite télé situé dans la zone des raccourcis commandes.
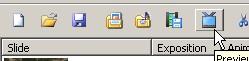
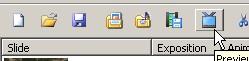


Si l’aperçu vous convient, on peut exporter notre diaporama sous divers formats (divx, flv, mpg, iso,…) avec le bouton export (juste avant la petite télé).


Comme notre idée est de créer plusieurs diaporamas que l’on veut faire tenir sur un même DVD… nous allons choisir l’extension .all comme format de sortie, ce qui générera 3 ou 4 fichiers: video (.m2v), son (.ac3), chapitres (.txt), et sous-titres si ajouté (.ssa), Ci-dessous les bonnes manipulations, je vous conseille de ranger chaque projet dans un dossier à part avec un nom explicite:


Les temps de calcul vont être un peu long (3-4 minutes), quand c’est fini vérifier que votre dossier contient les 3-4 ficihiers multimédia
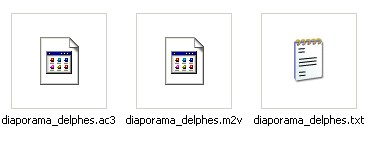
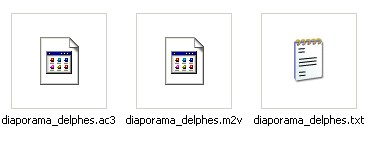
Notre diaporama est maintenant prêt à être édité, avant de continuer vers la seconde étape… répéter cette 1ère étape sur plusieurs albums photos, de sorte que l’on ait 2-3 diaporamas à présenter dans le menu de notre dvd
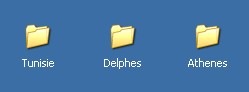
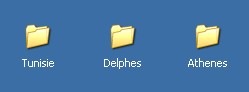

2/ Créer un menu DVD avec DVDStyler


Avec DVDStyler, l’authoring DVD (la création de menu DVD) est relativement simple… En 5 minutes, on crée un DVD de façon très intuitive !
Au départ, j’étais parti sur l’interface GUI for dvdauthor pour créer un menu (suivant les conseils de DVD Slideshow qui le recommandait)… J’ai suffisamment lutter avec cette interface pour vous la déconseiller: en anglais, trop compliqué, aide en ligne trop confusante, je n’ai toujours pas compris leur système de navigation :-(,…
Donc aucun regret à laisser de côté GUI for dvdauthor ! Vous pouvez donc lancer sans arrières pensées l’excellent DVDStyler !
2.1 Définition des formats et chemin de sortie, de l’image de fond, du titre
Première manipulation à faire: définir le format du dvd et sa localisation dans notre disque dur… Allez dans Configuration -> Paramètres, et dans la fenêtre qui va apparaître, définissez le format vidéo à PAL 720×576, audio à AC3, et indiquer le répertoire ou vous souhaitez loger votre fichier final avant gravure.
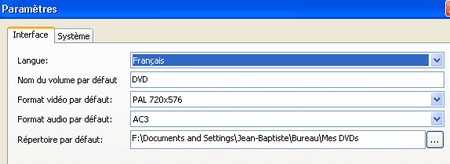
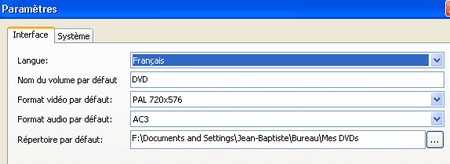







































Allez ensuite sur le fond noir de votre menu (gros carré tout à droite) et faites clic droit + propriétés
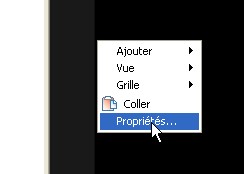
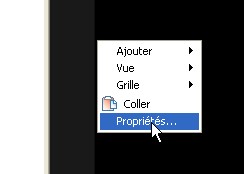

Dans propriétés, déffinissez l’image de fond comme ci-dessous (je clique sur les […] de image pour aller chercher mon image)
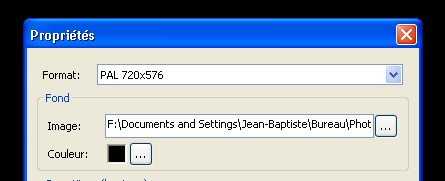
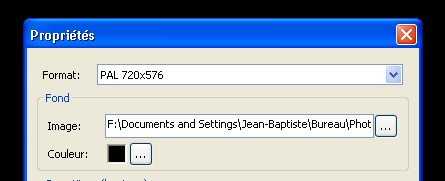

On a donc bien ensuite une image de fond qui apparaît au niveau de notre menu… l’encadré en teintes plus claires indique la délimation de zone prise en charge par notre télé, tout doit être présent à l’intérieur du cadre (pour être visible)
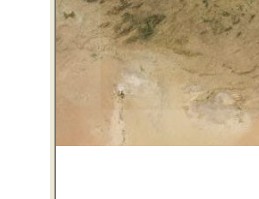
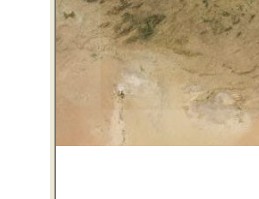

On peut ajouter un titre à notre menu ensuite: clic droit sur l’image de fond -> Ajouter -> Text (entrer ensuite votre titre dans le champs texte qui apparaît)
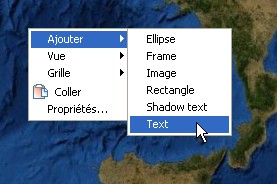
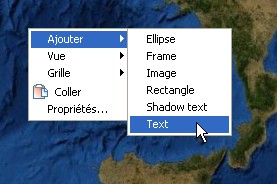

Voici ce que ça donne avec le titre: "Mes Diaporamas de Vacances" (pour éditer la mise en forme de votre texte, faîtes clic droit dessus + propriétés)


2.2 Glisser-Déposer vos Vidéos (m2v) et sons associés (ac3) dans l’espace du bas
La deuxième grande manipulation consiste à indiquer à DVDStyler quels sont les éléments multimédia de notre DVD à prendre en compte: pour cela, on glisse et dépose chaque élément créé en 1.4: le m2v d’abord, puis le ac3 associé ensuite (on le dépose sur le m2v associé)… Voici les manipulations en image:


2.3 Lier des boutons au lancement de vos diaporamas
Il faut maintenant créer des liens entre des zones cliquables de notre menu (boutons) et les 3 diaporamas. Pour cela, les manips vont consister à ajouter 3 boutons qui seront liés à leur diaporama respectif.



Si j’ajoute un bouton marseille, il faut qu’il soit lié avec le titre 1… bouton tunisie avec le titre 2…. bouton delphes avec le titre 3…. le choix des boutons s’effectue depuis l’onglet boutons à gauche.
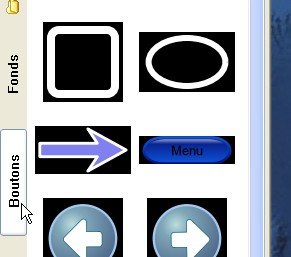
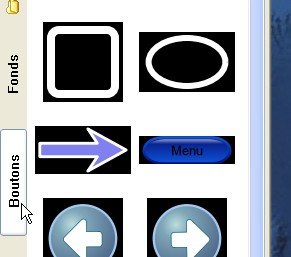

Ci-dessous, les manips complètes en images:


2.4 Exporter votre projet au format .iso
L’authoring DVD est maintenant terminé, il ne nous reste plus qu’à exporter notre travail dans un format reconnu par la plupart des graveurs (.iso), cliquer sur le bouton ci-dessous pour lancer l’exportation
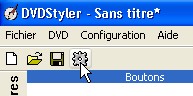
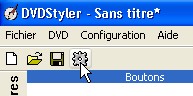

Choisissez ensuite un répertoire de destination, et appuyer sur démarrer.
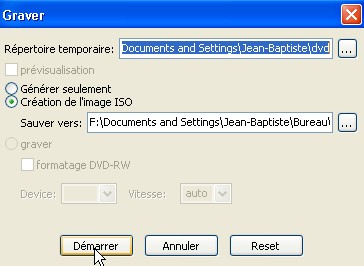
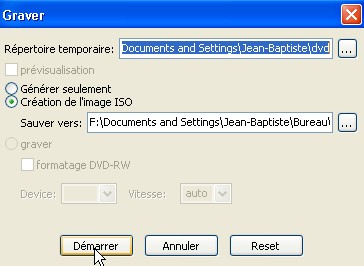

3/ Graver le fichier iso avec ImgBurn

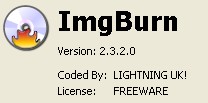
![]()
En tout les cas c’est ce que je vais faire (CD-RW) moi vue la petite taille de mes diaporamas (150 Mégas).
Lancez ImgBurn, et sélectionnez votre fichier source (.iso) grâce à la petite icône ci-dessous (dossier survolé par une loupe)
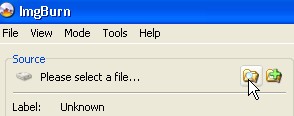
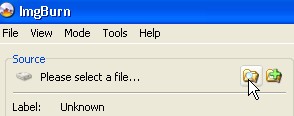

Quand le fichier iso est renseigné, vous n’avez plus qu’à cliquer sur le logo ci-dessous, pour lancer la gravure
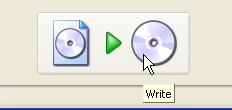
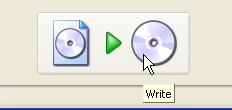

Le résultat final sur ma télé

Eureka, ça passe nickel sur ma télé… la preuve en image


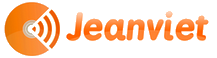

dan dvd styler a l’export du projet au format iso j’ai cette erreur !!!
**ERROR: [???] MUX STATUS: Frame data under-runs detected!
Erreur d’exécution de la commande:mplex -f 8 -S 0 -M -V -o « C:Documents and Settingsmarcdvddvdtitle0-0-0.vob » « C:Documents and SettingsmarcBureaudiapo50 ans gisele.m2v » « C:Documents and SettingsmarcBureaudiapo50 ans gisele.ac3″ « C:Documents and SettingsmarcBureaudiapo50 ans gisele.ac3″ « C:Documents and SettingsmarcBureaudiapo50 ans gisele.ac3″ « C:Documents and SettingsmarcBureaudiapo50 ans gisele.ac3″ « C:Documents and SettingsmarcBureaudiapo50 ans gisele.ac3″ « C:Documents and SettingsmarcBureaudiapo50 ans gisele.ac3″ « C:Documents and SettingsmarcBureaudiapo50 ans gisele.ac3″
peux tu m’expliquer ?
Salut Marc,
D’où viennent tes fichiers… dans le tuto, je n’ai pas de fichier VOB à manipuler. C ce truc là qui bloque….
Revois cette partie:
1.4 Aperçu et exportation de notre diaporama
Bonjour,
Je me demandais s’il était possible, en utilisant DVDSlider, de créer (un peu comme avec GUI for DVDAuthor), un album photo en complément du diaporama. J’entends par album photo une page avec toutes les photos que l’on peut visionner « manuellement » (bouton avant-retour….).
Merci pour ton aide,
Laurent
Salut,
Tout d’abord merci pour ce tuto.
Je me demandais s’il était possible d’ajuster le temps du diaporama à la musique choisie avec une fonction automatique, comme c’est le cas sur d’autresw logiciels. J’ai cherché mais ne trouve pas. As-tu une idée?
Salutations,
Nathalie
Bonjour et merci pour ce tuto et les autres.
@Nathalie : dans ma version de DVDslide, le temps des diapos peut être automatiquement ajusté au temps de la musique sous l’onglet « slide »–> »match to audio duration ». Ca fait des heures que je galère avec Easy photo tools qui me fait toujours des erreurs et là impec du premier coup, merci de nous avoir fait découvrir ce soft.
Cordialement
Etienne
bonjour, je suis tout le tuto mais ça m’affiche = Préparation
Nettoyage du répertoire temporaire
Création de menus
Création du menu 1 de 1
Préparation
Création du menu mpeg
Output #0, mpeg2video, to ‘C':
Stream #0.0: Video: mpeg2video, yuv420p, 720×576, q=2-31, 6144 kb/s, 25.00 fps(c)
rc buffer underflow
Multiplexage d’Audio et du Video
INFO: [???] mplex version 2.0.0 (2.2.3 $Date: 2004/01/13 20:45:26 $)
INFO: [???] File C:UsersBenDocumentsdvdmenu1-0.mpg_bg.m2v looks like an MPEG Video stream.
INFO: [???] File C:Program FilesDVDStylerdatasilence.mp2 looks like an MPEG Audio stream.
INFO: [???] Video stream 0: profile 8 selected – ignoring non-standard options!
INFO: [???] Found 1 audio streams and 1 video streams
INFO: [???] Selecting dvdauthor DVD output profile
INFO: [???] Multiplexing video program stream!
INFO: [???] Scanning for header info: Video stream e0 (C:UsersBenDocumentsdvdmenu1-0.mpg_bg.m2v)
INFO: [???] VIDEO STREAM: e0
INFO: [???] Frame width : 720
INFO: [???] Frame height : 576
INFO: [???] Aspect ratio : 1:1 pixels
INFO: [???] Picture rate : 25.000 frames/sec
INFO: [???] Bit rate : 9437200 bits/sec
INFO: [???] Vbv buffer size : 229376 bytes
INFO: [???] CSPF : 0
INFO: [???] Scanning for header info: Audio stream c0 (C:Program FilesDVDStylerdatasilence.mp2)
INFO: [???] MPEG AUDIO STREAM: c0
INFO: [???] Audio version : 1.0
INFO: [???] Layer : 2
INFO: [???] CRC checksums : no
INFO: [???] Bit rate : 16384 bytes/sec (128 kbit/sec)
INFO: [???] Frequency : 48000 Hz
INFO: [???] Mode : 0 stereo
INFO: [???] Mode extension : 0
INFO: [???] Copyright bit : 0 no copyright
INFO: [???] Original/Copy : 0 copy
INFO: [???] Emphasis : 0 none
INFO: [???] SYSTEMS/PROGRAM stream:
INFO: [???] rough-guess multiplexed stream data rate : 9765648
INFO: [???] target data-rate specified : 10080000
INFO: [???] Setting specified specified data rate: 10080000
INFO: [???] Run-in Sectors = 89 Video delay = 13019 Audio delay = 16619
INFO: [???] New sequence commences…
INFO: [???] Video e0: buf= 237568 frame=000000 sector=00000000
INFO: [???] Audio c0: buf= 4096 frame=000000 sector=00000000
INFO: [???] STREAM e0 completed @ frame 24.
INFO: [???] STREAM c0 completed @ frame 249.
INFO: [???] Multiplex completion at SCR=537453.
INFO: [???] Video e0: buf= 237568 frame=000024 sector=00000058
INFO: [???] Audio c0: buf= 1024 frame=000249 sector=00000048
INFO: [???] VIDEO_STATISTICS: e0
INFO: [???] Video Stream length: 117211 bytes
INFO: [???] Sequence headers: 2
INFO: [???] Sequence ends : 0
INFO: [???] No. Pictures : 25
INFO: [???] No. Groups : 2
INFO: [???] No. I Frames : 2 avg. size 27475 bytes
INFO: [???] No. P Frames : 24 avg. size 2571 bytes
INFO: [???] No. B Frames : 0 avg. size 0 bytes
INFO: [???] Average bit-rate : 901600 bits/sec
INFO: [???] Peak bit-rate : 762400 bits/sec
INFO: [???] BUFFERING min 122156 Buf max 134306
INFO: [???] AUDIO_STATISTICS: c0
INFO: [???] Audio stream length 96000 bytes.
INFO: [???] Syncwords : 250
INFO: [???] Frames : 250 padded
INFO: [???] Frames : 0 unpadded
INFO: [???] BUFFERING stream too short for useful statistics
INFO: [???] MUX STATUS: no under-runs detected.
Multiplexage mpeg des sous-titres (boutons) en fichier mpeg
DVDAuthor::spumux, version 0.6.14.
Build options: gnugetopt iconv freetype
Send bugs to
INFO: Locale=French_France.1252
INFO: Converting filenames to CP1252
STAT: 0:00:00.000
INFO: PNG had 2 colors
INFO: PNG had 2 colors
INFO: PNG had 2 colors
INFO: Pickbuttongroups, success with 1 groups, useimg=1
INFO: Found EOF in .sub file.
INFO: Max_sub_size=836
WARN: Button y coordinates are odd for button button01: 128×432-483×487; they may not display properly.
INFO: 1 subtitles added, 0 subtitles skipped, stream: 32, offset: 0.18
Statistics:
– Processed 0 subtitles.
– The longest display line had -1 characters.
– The maximum number of displayed lines was 0.
– The normal display height of the font arial.ttf was 0.
– The bottom display height of the font arial.ttf was 0.
– The biggest subtitle box had 836 bytes.
Création des fichiers VOB
Repare le fichier Video: C:UsersBenDocumentsdiaporama erwan.m2v
Input #0, mpegvideo, from ‘C:UsersBenDocumentsdiaporama erwan.m2v':
Duration: 00:00:04.8, start: 0.000000, bitrate: 8500 kb/s
Stream #0.0: Video: mpeg2video, yuv420p, 720×576, 8500 kb/s, 25.00 fps(r)
Input #1, ac3, from ‘C:UsersBenDocumentsdiaporama erwan.ac3′:
Duration: 00:00:22.3, start: 0.000000, bitrate: 384 kb/s
Stream #1.0: Audio: 0x0000, 48000 Hz, stereo, 384 kb/s
Output #0, dvd, to ‘C:UsersBenDocumentsdvdtitle0-0-0.vob':
Stream #0.0: Video: mpeg2video, yuv420p, 720×576, q=2-31, 8500 kb/s, 25.00 fps(c)
Stream #0.1: Audio: ac3, 48000 Hz, stereo, 384 kb/s
Stream mapping:
Stream #0.0 -> #0.0
Stream #1.0 -> #0.1
frame= 1 fps= 0 q=-1.0 size= -0kB time=0.0 bitrate= -0.2kbits/s
frame= 576 fps= 0 q=-1.0 Lsize= 6208kB time=22.4 bitrate=2273.6kbits/s
video:5078kB audio:1049kB global headers:0kB muxing overhead 1.330965%
Création du DVD
DVDAuthor::dvdauthor, version 0.6.14.
Build options: gnugetopt iconv freetype
Send bugs to
INFO: Locale=French_France.1252
INFO: Converting filenames to CP1252
ERR: Cannot parse chapter timestamp ‘échographie’
Erreur d’exécution de la commande:dvdauthor -o « C:UsersBenDocumentsdvd » -x « C:UsersBenDocumentsdvddvdauthor.xml »
SI QUELQU’UN POURRIT M’AIDER CE SERAI SUPER !
c’est important pou moi de pouvoir réussir ce dvd, c’est pour une naissance. mon e_mai : pinpinou83@laposte.net ou pinpinou83@hotmail.fr
pourtan jai suivi le tutto a la lettre
Bonjour,
J’ai bien revu à plusieurs reprises le tuto…. je prévisualise bien le diaporama…
J’ai un message d’erreur assez après avoir lancé la création du fichier ISO
Premiers détails afficher restant quelques secondes:
Transcode/remultiplexer
Add file to cache:D:TEMP\dvd-cacheentry001.vob
Transcode le fichier de video: D:¤¤¤¤ SONGIEU 2009 ¤¤¤¤2009_07_20_SONGIEUDIAPO GAMC_2DIAPO DVDspour DVD2009_07_20_SONGIEU.m2v
Multiplexage du train de données audio et vidéo
Exécuter la commande:mplex -f 8 -S 0 -M -V -o « D:TEMP\dvd-cacheentry001.vob » « D:TEMP\dvd-cacheentry001.vob.m2v » « D:TEMP\dvd-cacheentry001.vob.audio0″
Puis :
INFO: [mplex] No. I Frames : 265 avg. size156754 bytes
INFO: [mplex] No. P Frames : 1058 avg. size 32787 bytes
INFO: [mplex] No. B Frames : 2641 avg. size 20411 bytes
INFO: [mplex] Average bit-rate : 6565600 bits/sec
INFO: [mplex] Peak bit-rate : 7483600 bits/sec
INFO: [mplex] BUFFERING min 16 Buf max 235543
INFO: [mplex] AUDIO_STATISTICS: bd
INFO: [mplex] Audio stream length 3805440 bytes.
INFO: [mplex] Frames : 4955
INFO: [mplex] BUFFERING min 67 Buf max 8611
**ERROR: [mplex] MUX STATUS: Frame data under-runs detected!
Échec
Merci d’avance
Cordialement
Hi my name is Hans, i’m living on the other side of the ocean; the Netherlands. it’s a small country next to Germany. First i want to apologize of my bad english. I’ll do my best but i know sometimes it will be poor.