Pour ce tutoriel, nous utiliserons XnView, disponible ici : Télécharger XnView
Avant de lancer XnView, préparons le terrain…
Contexte: que voulons nous faire au juste ?

Je reviens de vacances… j’ai pris plein de photos à 3 mégas pixels…. mes photos sont énormes en taille, je veux toutes les redimensionner pour pouvoir les diffuser facilement sur le web. Au lieu d’avoir des résolutions de type 2048×1536 (1,2 Mo), je veux du 800×600 (120 ko).
Préparons le terrain avant de lancer XnView
Créez sur votre disque dur deux répertoires distincts: c:/mes_grosses_photos et c:/mes_petites_photos. Dans "mes_grosses_photos", coller vos grosses photos (photos en 2048×1536 par exemple).
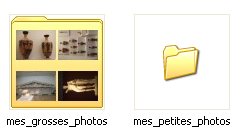
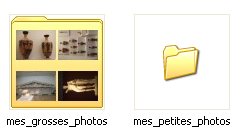
"mes_petites_photos" (vide pour l’instant) accueillera mes photos en 800×600, photos que je vais créer avec XnView
Tutoriel XnView
Lancer XnView, sélectionnez le répertoire "mes_grosses_photos" comme ci-dessous:
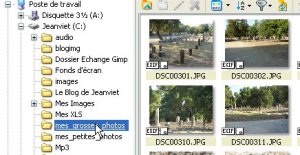
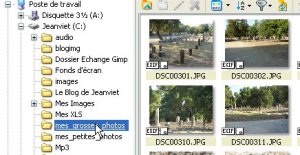
Première manipulation, renommons toutes nos photos suivant ce modèle: préfixe identique ("photo" par exemple) et suffixe à numéro (de "1" à "587" pour mes 587 photos). Pour se faire cliquez sur une photo au hasard dans votre répertoire "mes_grosses_photos", ensuite appuez sur Ctrl+A (j’e maintient la touche Ctrl enfoncée puis j’appuie sur A), toutes les photos sont bleutées (sélectionnées). Allez ensuite dans Outils -> Renommer par lots (comme ci-dessous)
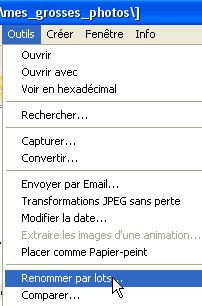
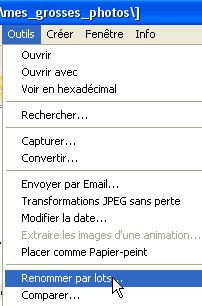
Paramétrez la fenêtre qui apparaît comme ci-dessous, puis cliquez sur "Renommer" en bas à gauche de la fenêtre:


Voici ce que ça donne:
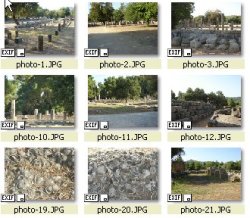
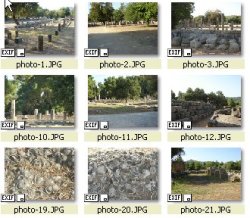
Maintenant que tout est propre, nous allons pouvoir traiter toutes ces photos par lot (ce qui s’appliquera à une photo s’appliquera à l’ensemble du lot). Appuyez sur Ctrl+N (ou allez dans Outil -> Conversion de Séquence…). Et paramétrez la fenêtre comme ci-dessous. Dans source allez checher photo-1.jpg dans le répertoire "mes_grosses_photos", dans destination sélectionnez le répertoire "mes_petites_photos". On voit que ce script va traiter les photos 1 à 64 (j’en ai mis 64 finalement, mais on pouvait en mettre 587) dans "mes_grosses_photos", et qu’il va les copier-coller dans "mes_petites_photos". Le plus intéressant se trouve dans l’onglet "Transformations"…


Si vous allez lu mes précédents tutoriels sur virtualdub, cette zone (onglet "Transformations") ressemble à la zone Filtres de VirtualDub, on choisit un filtre et on le paramètre (on peut en choisir plusieurs), les tranformations s’appliquerons à mes 64 photos.
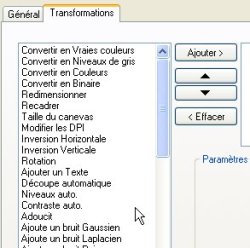
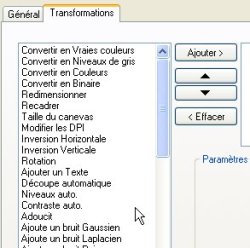
Le filtre qui nous intéresse pour l’heure est Redimensionner, sélectionnez-le et paramétrez-le commme ci-dessous. Ajouter le à droite (on le sélectionne à gauche et on clique sur Ajouter >) Et mettez 800 en largeur et 600 en hauteur.
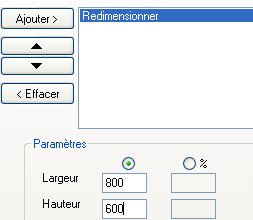
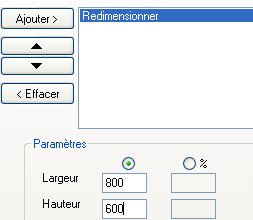
Tout est paramétré, lancez alors le traitement par lot… (bouton en bas à gauche)


Le traitement par lot se lance en tenant compte de nos paramètres (temps de calcul nécessaire: il redimensionne toutes les photos puis les copie-colle dans "mes_petites_photos").
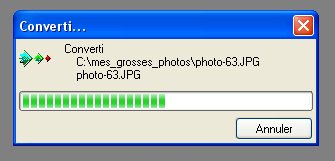
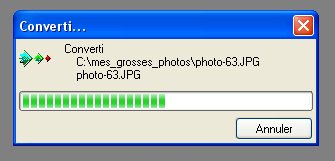
A la fin, allez voir votre répertoire "mes_petites_photos", toutes les photos ont diminué en poids (100 ko au lieu de 1,2 Mo) et en taille (800×600 au lieu de 2048×1536), super ! non ? Avec cette astuce vous allez en impressionner plus d’un… Faites le test autour de vous, vous verrez…. beaucoup de gens redimensionne leurs photos une à une (d’ailleurs comment faisiez-vous avant ? :-))
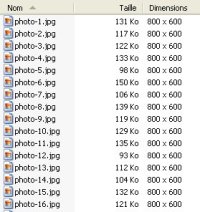
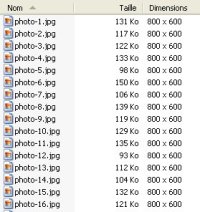
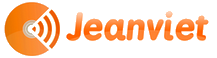
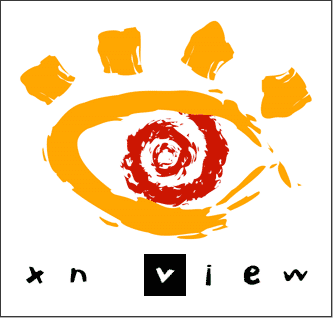
OK bonne astuce JB
J’utilise Picasa qui redimensionne aussi mais par « sélections » des photos que je retouche et que j’exporte en choisissant la résolution (800×600)mais si je veux en redimensionner 500 c’est laborieux…
Vais essayer ton XnView !
Merci JB
J’en ai rêvé, jeanviet l’a fait. Je viens de télécharger Xnview, et ca marche super bien ! Merci l’ami !
Merci pour le tuto.
J’utilise Irfanview qui mle fait aussi tres bien. Helas, ce que je ne sais pas faire, c’est redimensioner un fichier et ses sous fichiers d’un seul coup en gardant l’arborescence..
Par exemple
C:/Grossesphoto2006/janvier /fevrier /mars (etc)
redimensionées en
C:/petitesphotos2006/janvier /fevrier /mars (etc)
Si quelqu’un sait faire ca avec un logiciel, je suis preneur!
Merci a ceux qui font des tutos
Salut Lina,
Je crois pouvoir répondre à ta problématique (on garde XnView qui le fait très bien)….
Pour garder ton arborescence….
Va dans l’explorateur Windows
(appuie sur Win + E, ou clique sur poste de travail dans le menu démarrer)
Crée un répertoire C:/petitesphotos2006/
Copie tous tes dossiers contenus dans C:/Grossesphoto2006/ dans le presse papier
(Ctrl + A pour tous les prendre quand tu es dans C:/Grossesphoto2006/ et Ctrl + C pour les copier dans le presse papier)
Colle les ensuite dans C:/petitesphotos2006/
(Ctrl + V quand tu es dans C:/petitesphotos2006/)
Dans C:/petitesphotos2006/ tu as ton ancienne arborescence que l’on va pouvoir modifier avec Xnview.
Ouvre Xnview… Appuye sur Ctrl+U (ou va dans Outil -> Convertir…)
Une Fenêtre conversion mutliple s’ouvre…
Tu as 2 onglets à paramétrer
1er Onglet [Général]:
Dans source, fais ajouter répertoire et sélectionne C:/petitesphotos2006/
Dans Destination, ne mets rien (c’est ça qui nous permet de garder l’arborescence… toutes les images « source » seront alors effacées et remplacées avec les nouvelles)
2ème onglet [Transformations]
Ajoute ton filtre redimensionner et choisis tes paramètres (400 x 300 par exemple)
Tout est ok, lance ensuite le traiment par lots, en appuyant sur le bouton « Lancer » en bas à gauche
J’attends ton retour !
Jeanviet
il y a encore plus simple…
windows propose un power toy (resize picture, à télécharger sur site ) qui effectue les opérations de redimensionnement depuis le menu contextuel. On sélectionne les photos, clique droit, resize picture, choix des dimensions et zou…Efficace et rapide, on se demande même pourquoi il n’est pas inclue d’office…
(Enfin, bon, sous linux c’est encore plus rapide ! :))
Merci pour l’astuce.
Jusque maintenant j’utilise VSO Image Resizer qui est un freeware uniquement destiné à cette tâche comme son nom l’indique, et à mon sens plus intuitif. Mais maintenant j’ai une alternative.
ça fonctionne bizarement.
je suis parti d’ un fichier de base pict001 à Pict250
j’ ai selectionné 50 de ces photos avec xnview en les renommant M01 à M50 : certaines sans traitement, d’ autres avec recadrage :exemple je recadre Pict10 et la renomme M02
quand je traite en bloc le fichier M01 à M50 pour le modifier, c’ est Pict10 qui est modifiée et nommée ms02 .
par contre ça marche bien pour les photos qui n’ ont pas été recadrées
Ca ressemble pas mal à la fonction « traitement par lot » dans Firefox. La dernière version permet toute sorte d’optimisation du même genre. Mais ce logiciel a l’avantage d’être gratuit. Merci pour l’info. C’est très intéressant. Il faudra que je le teste pour créer des bases photos pour mon catalogue produit sur internet.
Dans Photoshop tu veux dire… t’as pensé photoshop et t’as dis firefox
Tu peux te vanter de m’avoir tirer une sacrée épine du pied ! Merci 1000 fois pour le tuyau (j’avais un diaporama à préparer et les 516 photos étaient un peu « lourdes » …) et un petit coup de chapeau pour la qualité de ton mod’op’, c’est simple, rapide et efficace quand c’est si bien expliqué (J’suis p’t-être un peu demeurée …)!
magnifique rien a dire ! merci beaucoups.
génial le tuto…ça à peu prés quelques mois que je galère à redimensionner mes photos (6ème site) et enfin je trouve la solution miracle avec des explications supers claires. trop génial…merci à celui qui a fait ce tuto. d’ailleurs je lui souhaite une trés bonne année 2008 ainsi qu’à tous ceux qui passent par ici.
Merci beaucoup, tuto très bien expliqué et illustré qui m’est bien utile.
Super, certes c’est un peu lent mais c’est vachement génial !
Merci et bonne continuation !
bravo pour la clarté du tuto.
j’aurais besoin de réorganiser des photos de voyage (provenant de plusieurs personnes ayant fait le même voyage)avant de les renommer puis les redimensionner par lot. Est-ce possible avec XNVIEW ou tout autre logiciel gratuit ?
Merci.
un peu long comme tuto pour une fonction si simple !
1 ouvrer votre dossier photo via xnview
2 sélectionner les photos voulu avec la souris (ou le dossier)
3 appuyer sur la grosssssssse icône « convertir »
4 selectionner un dossier source puis la fonction voulu
5 c’est fini
lol
Bonjour !
Ben alors, astuce, la critique est facile, l’art est difficile, dit-on
Face à l’informatique, certains vont « fonctionner » de façon intuitive, et d’autres ont besoin de conseils, de tutos, et de pas à pas bien détaillés, pour ne pas se trouver dans l’incertitude et l’inquiétude face à des situations imprévues ou non connues : pas rigolo d’avoir peur de perdre ses photos !
Donc quand il y a des gens pour avoir la patience de réaliser de tels pas-à-pas, on ne les prend pas de haut, on les remercie, enfin selon moi, hein ?!
Donc, merci jeanviet !
Très bon tuto, la critique d’astuce nul et pitoyable il à surement était voir d’autres tuto pour comprendre……le pauvre?
Braco Janviet et merci de nous aider simplement et c’est grâce à des gens comme toi que l’on avance
MERCI
Merci Janviet… moi j’utilise Xnview depuis des années et je n’avais même pas vu cette possibilité.. mais alors, je dois être bouchée parce que quand on veut redimensionner des photos sans les renommer (pour moi, impossible, les photos doivent garder leur nom et leur numéro), on fait comment ? Je viens d’essayer, mais ça ne fonctionne pas… J’imprime quand même toutes tes explications puor voir si, sur papier, je comprendrais mieux… Merci en tout cas de ta patience… J’espère que tu es encore disponible car je vois que le dernier com date de décembre 2009 !!
Merci bien Jeanviet.
Les instructions sont très claires, de plus aidées par des images illustrées. Grâce à XnView, on gagnera beaucoup de temps.
Big BRAVO.
Salut,
Le lien en début de page pour XnView n’est plus valide !!!
Merci
Mais alors, comme est-ce qu’on fait pour redimensionner des photos sans les renommer? Est-il possible?
merci d’avance
bonjour, j’espère trouver auprès de vous une réponse car je vous avoues que je ne comprends pas trop !!! je souhaite rajouter un texte sur mes images, exemple le copyright © avec le nom de la boite pour laquelle je bosse. je me suis rendu compte que lorsque j’ajoutais ce texte, la résolution de ma photo diminuait. De 500 Ko, elle descend à 90 ko. la photo par elle même n’en est pas fortement dégradée même si l’on zoome plus,mais je ne comprends pas pourquoi l’ajout d’un texte sur une image diminue sa résolution !! je cherche à comprendre, et je cherche la solution . J’ai essayé plusieurs manipulations, dans les transformations possibles, j’ai rajouté à ma requête, conserver les DPI et garder la taille du document en même temps que je demandais à Xnview de rajouter du texte, mais rien à faire, il réduit quand même les photos. qui pourrait me dire ??
merci par avance
Bonjour, juste un petit commentaire car ce tutoriel m’a bien aidé dans le redimensionnement de plusieurs centaines de photographies.
Cela m’a fait gagner un temps précieux (du moins pas perdu).
Merci encore.
Bonjour,,
J’ai voulu suivre ce tutoriel : Une catastrophe.
J’avais un fichier de 684 photos avec pour chacune d’entre-elles une légende de situation ou de personnes, j’ai indiqué dans le masque « petites photos » et je me suis retrouvé avec mon fichier d’origine toutes mes photos nommées « petites photos ».
Est-ce qu’il y a un moyen de revenir en arrière et de retrouver mes intitulés ?
Est-il possible d’avoir la réponse sur ma boîte mail ne sachant pas si je saurai revenir sur ce site ?
Bien cordialement.
Merci pour cette astuce, et surtout la manière très pédagogique de la présenter.
C’est parfait.
bravo et merci; çà fonctionne parfaitement…
110 photos redimensionnées en qqs minutes.de 3Mo chaque à 200Ko !
ça ne marche pas ! Je fais tout comme indiqué, je lance et tout se bloque !
Merci et bravo pour le tuto. Pour répondre à Fernanda : Pour redimensionner sans renommer, je fais , après avoir ouvert xnview, OUTILS > Convertir. Ensuite charger un répertoire.
Ensuite, ce sont les mêmes procédures qu’expliqué par Jeanviet.
Surtout définir un répertoire de sortie différent du répertoire d’entrée. Et mieux, sauvegarder au préalable le dossier source des images à traiter.
Bravo pour ce tuto, très complet
J’ai quand même ramé un bout de temps, car la présentation (XNviewMP) n’est pas tout à fait identique ; notamment pour afficher le dossier destinataire (dit « sortie »), qui doit déjà être créé, et surtout pour que tous mes fichiers sélectionnés et renommés soient pris en compte … le # est fondamental … il faut indiquer dans la case « nom de fichier » le premier nom renommé, espace, et # comme tu l’indiques d’ailleurs, pour que tout soit pris en compte ; sinon il n’y a qu’une image qui est compressée, même si toutes sont sélectionnées …
Merci pour les explications, qui me permettent d’exploiter ce logiciel sur ce point, autrefois Outlook s’en chargeait très simplement pour l’envoi de photos par mail, quand le racket locatif n’avait pas cours !
L’François, + ou – béoticien en informatique !
Bonjour
après réduction avec xnview , j’arrive pas a envoyer les photos par mail