Ce tutoriel de création et d’impression de carte de visite va se dérouler en 3 temps:
- Matériel nécessaire à la création et à l’impression de nos cartes de visite
- Création d’une carte de visite en ligne
- Importation et impression de notre modèle de carte de visite
Logiciel pour imprimer et créer des cartes de visite professionnelles



Avant de se lancer dans le tuto, voici les différentes ressources que nous allons utiliser:
- Business Card Land, pour créer notre carte de visite en ligne
- Gadwin Print Screen, pour capturer notre création en ligne
- Print Pratic 4, pour dupliquer et imprimer notre capture de carte de visite


Après il vous faudra bien évidemment une imprimante pour produire vos cartes de visite et du papier spécial pour que la carte puisse se loger facilement dans votre portefeuille et être distribuée à vos contacts:
- un simple papier bristol suffira,
- vous pouvez également opter pour un papier spécial carte de visite pro micro applications (9×5 cm)

Création d’une carte de visite en ligne

Sur mon blog, il y a quelques jours, j’avais présenté 3 logiciels en ligne gratuits qui permettaient de créer des modèles de cartes de visite professionnelles. Parmi les 3 présentés, Business Card Land est de loin le meilleur en terme de simplicité d’utilisation, et de rendu professionnel. Nous allons donc nous rendre sur la page d’accueil du site:
http://www.businesscardland.com/home/create-business-cards.html
Ensuite on choisi un modèle de carte de visite parmi les 8 proposés, moi, j’ai choisi Modern Sparkle
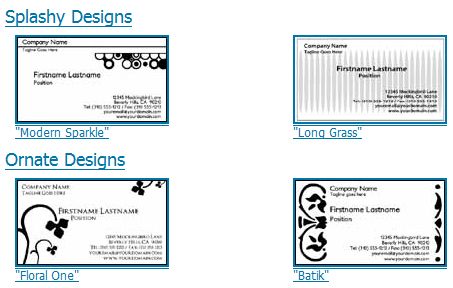
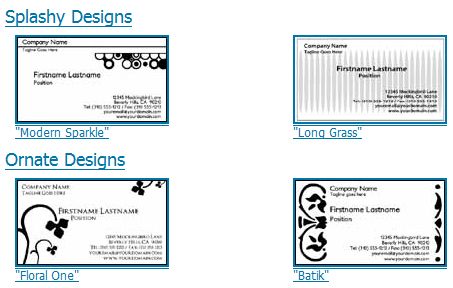
On vous demande de choisir un des deux modèles de présentation (Full Bleed ou No Bleed), ça n’a pas d’importance pour nous, cliquer sur l’un des deux liens texte.
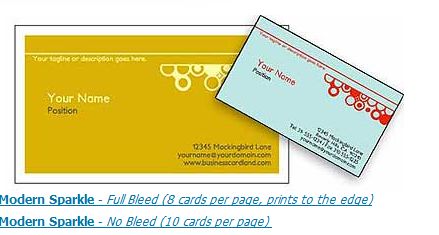
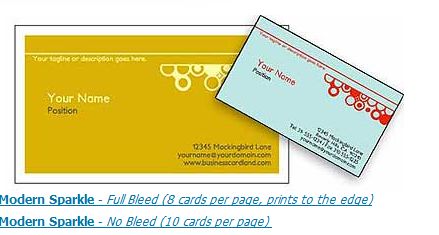
Pour la taille de la carte de visite, on choisit le standard européen (85 x 54 mm)
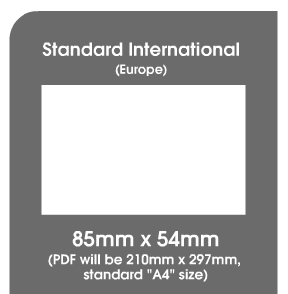
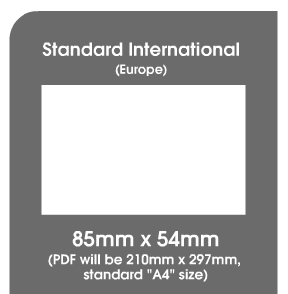
Vous devez rentrer ensuite dans chaque case que vous souhaitez ajouter à votre carte de visite (case à cocher) vos différentes informations professionnelles… une fois OK, apppuyez sur Apply information
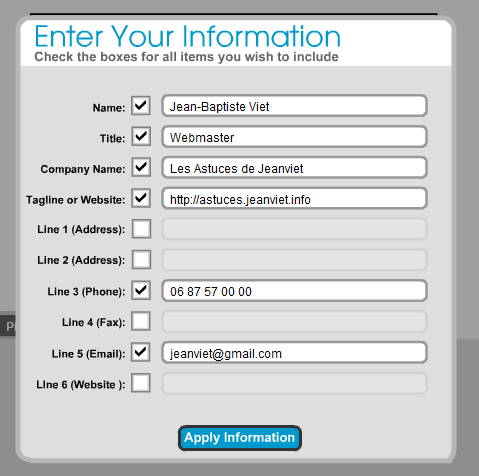
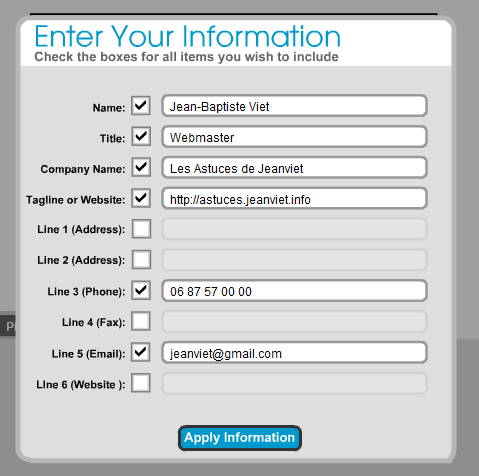
Voici alors la carte qui apparaît (libre à vous ensuite d’éditer les 3 couleurs: 1er plan, 2ème plan, fond)


Exemple en changeant les valeurs de color 1, color 2, background à bleu, vert, beige


On se dirige quand on est statisfait dans make PDF / print, on coche la case Print 1 card per page, puis on appuie sur le bouton Create PDF


Un fichier PDF s’ouvre alors avec votre carte de visite à l’intérieur

Importation et impression de notre carte de visite

Nous allons maintenant faire une capture d’écran de notre carte de visite avec Gadwin Printscreen. Je vous laisse explorer ce tuto pour plus d’explication: solutions Capture d’écran…. On va configurer gadwin printscreen comme ceci :
- copier la capture dans un fichier coché,
- nom automatique coché,
- et j’ai choisi le bureau comme dossier d’enregistrement de capture
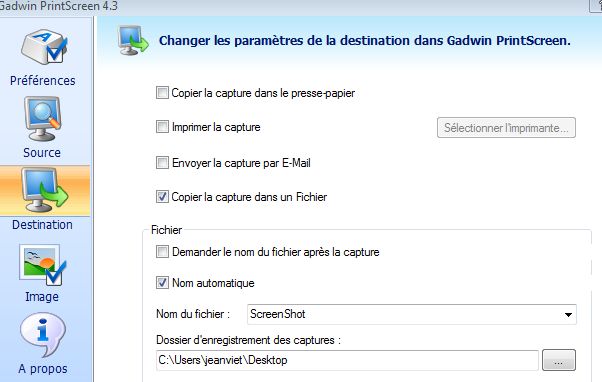
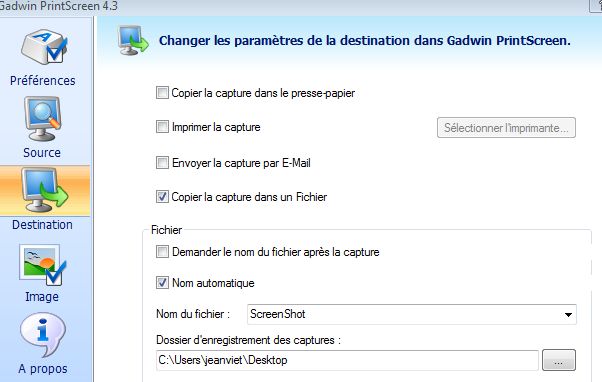
On revient maintenant à notre doc PDF contenant notre carte de visite, mettez l’affichage à 200 % comme ci dessous
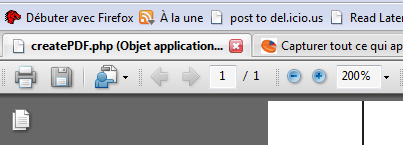
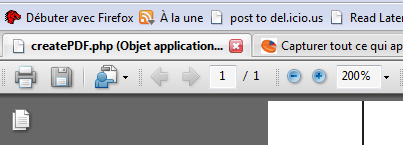
On appuie sur la touche Impr Ecran (Print Ecran Syst.) de notre clavier, gadwin se lance, et on dessine un rectangle autour de notre carte de visite en maintenant le bouton gauche de la souris appuyé, quand la forme vous convient, faîtes clic droit… puis cliquer sur continuer la sortie (qui apparaît à droite).
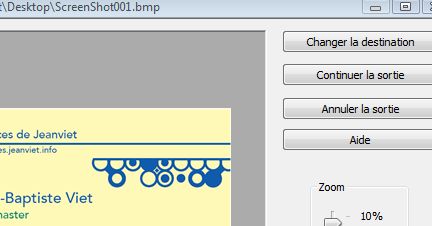
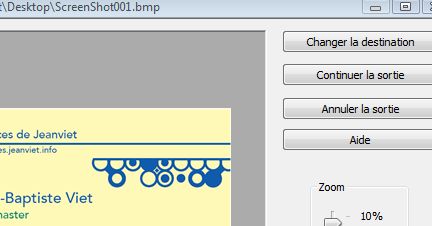
La capture (ScreenShot001) est maintenant sur le bureau
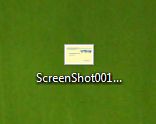
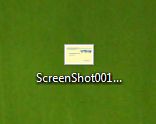
Lancons tout de suite après Print Pratic 4, et cliquons sur l’icône format de papier (le texte peut être aussi en bas à gauche selon les versions)
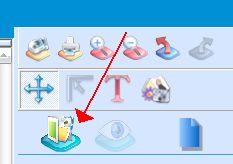
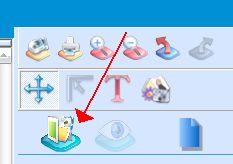
On choisit alors Carte de Visite -> Cartes de Visite Professionnelles (Réf: 5056)
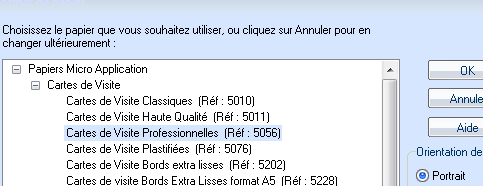
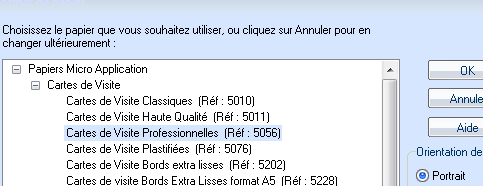
Cliquez ensuite sur Images personnelles
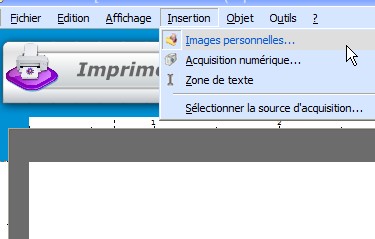
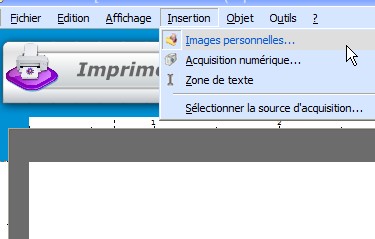
Et dessiner un rectangle sur votre surface d’impression, comme ceci, rectangle destiné à accueillir notre capture de carte de visite
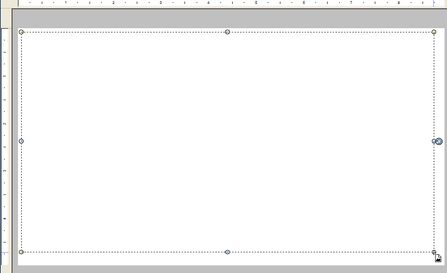
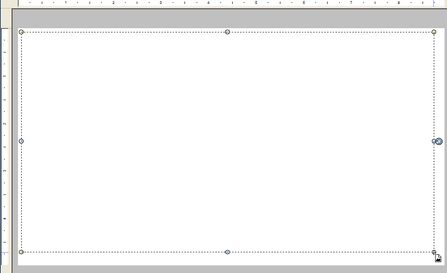
On ouvre ensuite l’image de la capture d’écran de la carte de visite
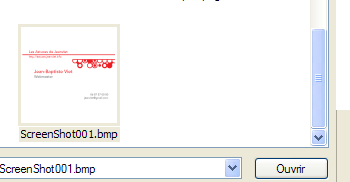
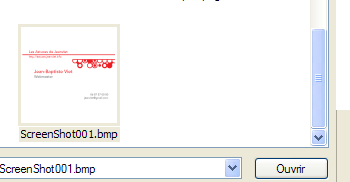
L’image se positionne sur notre espace de travail, on peut lancer l’impression ensuite en appuyant Ctrl+P (ou Fichier -> Imprimer)
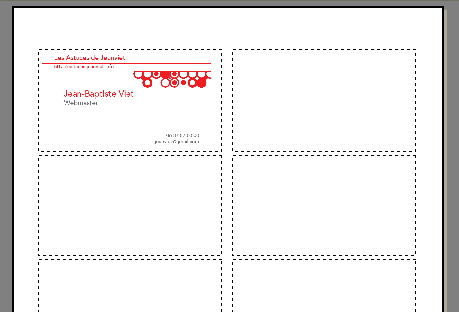
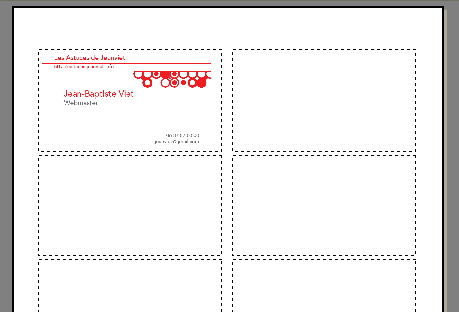
Pour avoir 10 clichés par feuille d’impression, je vais sur le menu à gauche et j’incrémente de 1 à 10, comme ci-dessous:
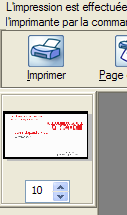
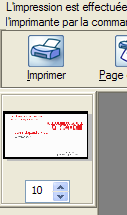
Les pointillés vont nous permettre de couper nos cartes à l’impression, si on a un papier spéciale carte de visite, on peut les effacer en décochant gabarit du papier
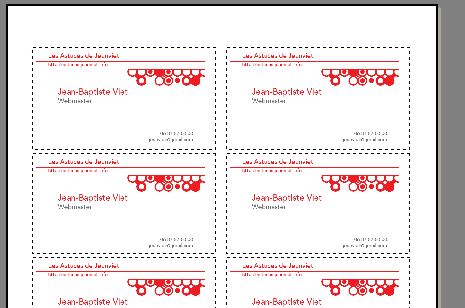
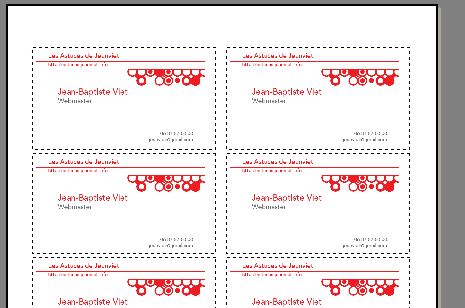
Il ne nous reste plus ensuite qu’a cliquer sur imprimer et à définir le nombre de feuilles de 10 cartes de visites à imprimer !


Au final, on se retrouve avec un jeu de cartes de visite professionnelles qui ne nous a rien coûté en dehors du prix du papier ![]()
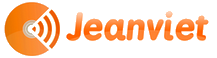
c génial pratique et facile merci
est ce qu’on peut ajouter un sigle ou une image
j’aimer ai faire des carte visite et profissionel perso
COMMANDANT BRIGADE DE LA GENDAMMERIE DE FERKESSEDOUGOU
08126674
nulos2000