Tout le monde connaît Google Earth… Le logiciel de cartographie de Google qui permet de zoomer sur n’importe quelle région du monde et de voir en détails une image satellite ou une photo prise du ciel d’un pays, d’une ville, et même de sa propre maison !

Vous voyagez beaucoup et loin ? Pourquoi ne pas utiliser les vues et animations de Google Earth pour créer des transitions originales autour de vos photos et vidéos de voyage ? Voyons donc ensemble comment faire grâce au logiciel de montage vidéo Magix Video deluxe 17 plus
Au sommaire de ce tuto :

- Un aperçu d’un montage vidéo Google Earth
- Logiciels à télécharger
- Enregistrer les vidéos de Google earth
- Importer et éditer ses vidéos google earth dans Magix Vidéo deluxe
- Ajouter ses vidéos et photos de voyage dans Magix
- Enregistrer et partager son montage

Mon montage vidéo Google Earth final

Pour vous donner envie d’aller plus loin dans le tuto, voici à quoi devrait ressembler votre montage vidéo Google Earth à la fin.


Logiciels à télécharger

Pour réaliser un montage vidéo Google Earth, vous aurez besoin de ces 2 logiciels :
- Google Earth edition gratuite pour récupérer des vidéos de zoom sur votre région de vacances
- Magix Vidéo Deluxe (gratuit pendant 7 jours), pour faire le montage des vidéos google earth et de vos souvenirs de vacances

jusqu’au 24 novembre minuit, postez un message dans les commentaires (mettez bien votre email dans la zone réservée) en indiquant la dernière région du monde que vous avez visité et vous gagnerez peut-être le logiciel Magix Vidéo Deluxe 17 Plus (99 €)… 1 Logiciel a été gentiment offert par Magix dans le cadre de notre opération Noël avant Noël. Le 25/11, je procéderai au tirage au sort de l’heureux gagnant qui recevra son Logiciel chez lui par La Poste
Précision importante : il vous faut une adresse en France Métropolitaine, Bénélux, ou Suisse, désolé pour les francophones éloignées de l’Europe.

Enregistrer les vidéos de Google earth

Pour enregistrer en vidéo la navigation dans Google Earth d’un point A à un point B, on va utiliser le service en ligne Screencast-O-Matic, service que j’utilise souvent pour faire des captures et tutos vidéos…
On est obligé de ruser car la fonctionnalité d’enregistrement vidéo (Movie Maker) n’est pour l’instant disponible que dans la version pro de Google Earth (300 € par an) ![]()
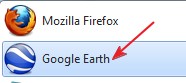
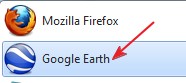

Commençons par ajouter des répères dans Google Earth… Un repère pour chaque endroit où vous voudrez faire un zoom depuis l’espace (endroit où vous avez voyagé) et un repère pour la terre vue de l’espace (pour faire des zooms avant et arrière).
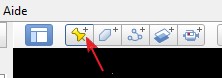
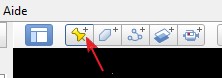
A chaque fois que vous voulez ajouter un répère cliquez sur la punaise jaune puis nommer ce repère, ex : "Ciel" pour terre vue de l’espace (édition du répère) :
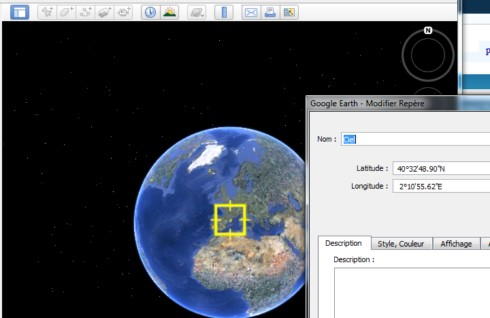
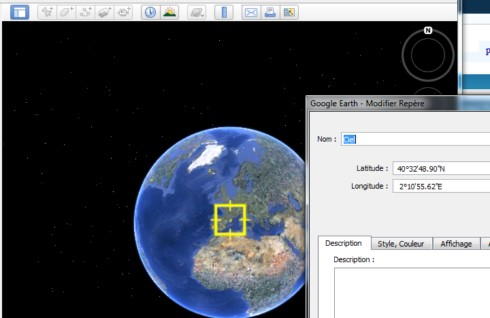
Autre exemple de répère créé Rio de Janeiro
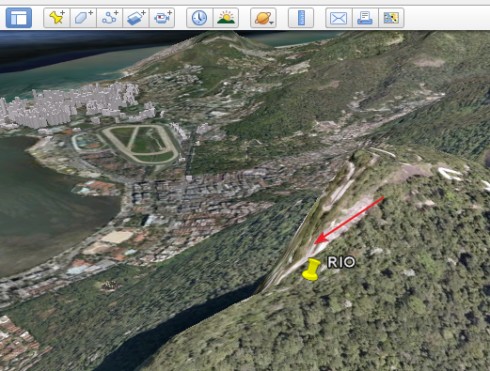
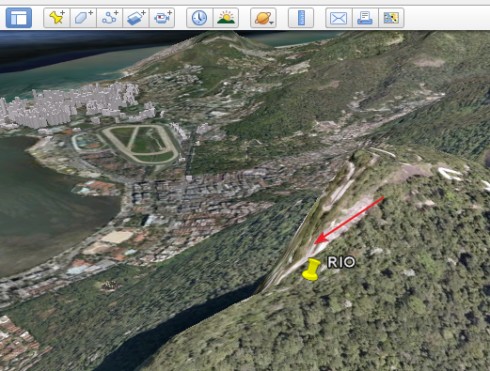
L’ensemble de vos repères créés s’affichent à gauche dans "Lieux"… en cliquant sur un repère, vous pouvez lancer la navigation google earth (navigation qu’on va enregistrer avec screencast-o-matic)
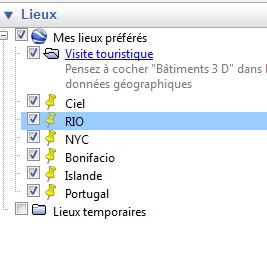
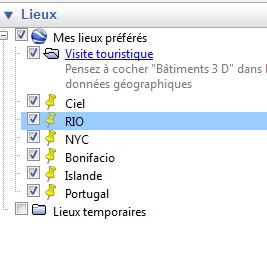
Pour mon montage, Je vais enregistrer la navigation suivante (un clic sur le repère à chaque fois) : Ciel -> Rio -> Ciel -> NYC -> Ciel -> Bonifacio -> Ciel -> Islande -> Ciel -> Albufeira. RDV sur screencast-o-matic pour enregistrer votre navigation depuis un navigateur internet (firefox, chrome, internet explorer,…) : http://screencast-o-matic.com/create

Normalement, si Java est installé, une fenêtre va se superposer à votre écran Déplacez-la pour que les pointillés enregistrent votre écran de navigation google earth comme ci-dessous :
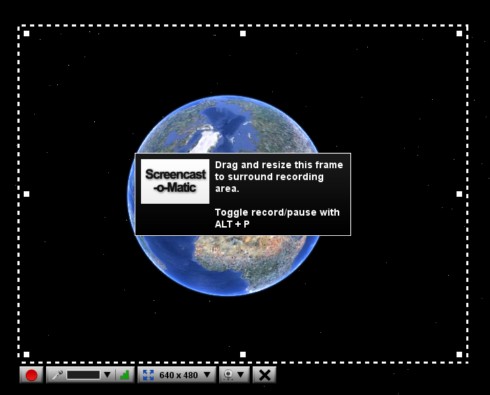
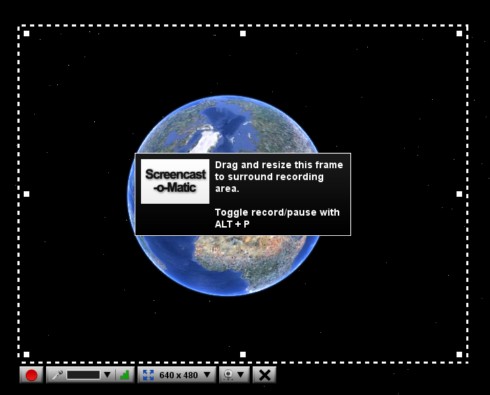
Et quand vous être prêt à démarrer la navigation appuyez sur le bouton rouge en bas à gauche comme ceci :
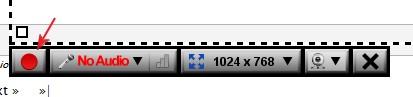
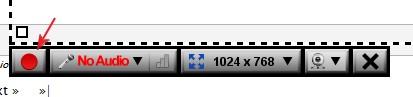
Faisons l’exercice ensemble en vidéo… Je vais en profiter pour vous montrer comment créer un repère pour NYC.


Une fois la capture terminée, appuyez à nouveau sur le bouton rouge en bas à gauche pour arrêter l’enregistrement.
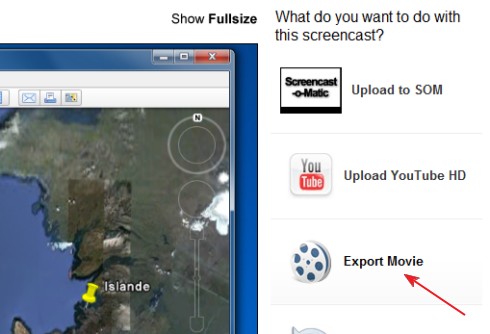
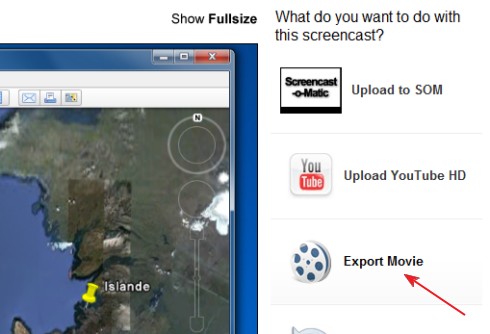
Puis Export Movie depuis votre navigateur firefox, internet explorer, chrome,… Puis décochez toutes les options et choisissez Type AVI comme format d’export si vous êtes sur Windows (ou MP4 si vous êtes sur Mac)
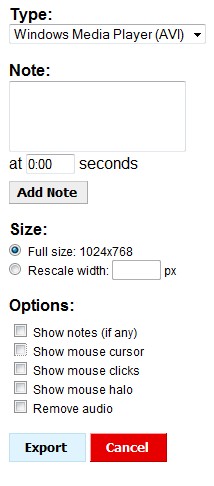
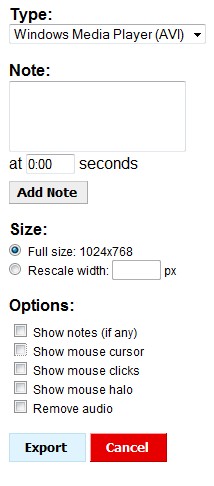
Cliquez sur Bouton Export et Enregistrer
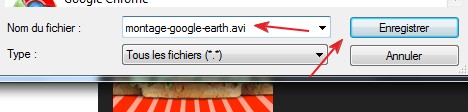
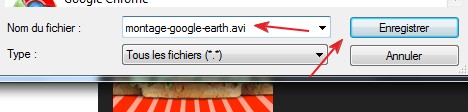
Félicitations ! Vous avez enregistré votre parcours de navigation Google Earth !

Importer et éditer ses vidéos google earth dans Magix Vidéo deluxe

Nous allons maintenant éditer votre vidéo Google Earth dans le logiciel de montage vidéo Magix Vidéo deluxe…. Dans Magix vous devez jonglez entre 3 fenêtres
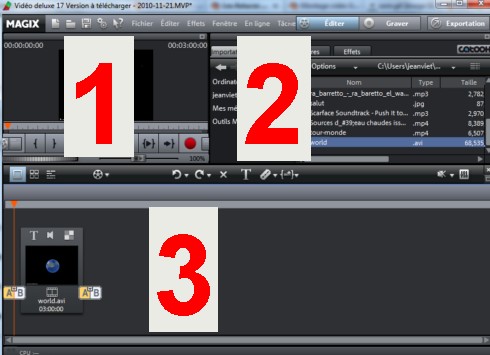
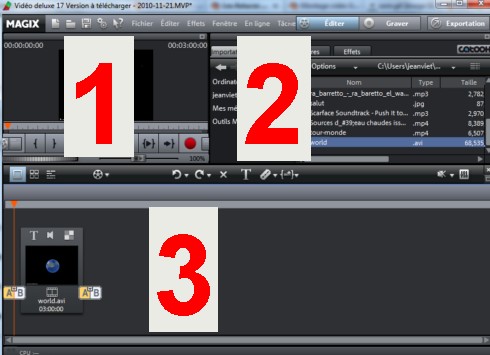
- la fenêtre 1 vous donne un aperçu de votre vidéo, photo, effet, transition que vous pous pouvez sélectionner dans la fenêtre 2
- la fenêtre 2 vous permet d’aller chercher des photos, vidéo, transitions, effets et d’éditer des titres et sous-titres qui iront alimenter la fenêtre 3
- la fenêtre 3 sert à faire le montage en mode storyboard (vue par défaut) ou en mode timeline : on bascule souvent entre les 2 vues
Dans fenêtre 2 -> onglet Importation, allez chercher votre vidéo et double-cliquez dessus (ou glisser-déposer de la fenêtre 2 vers la fenêtre 3).
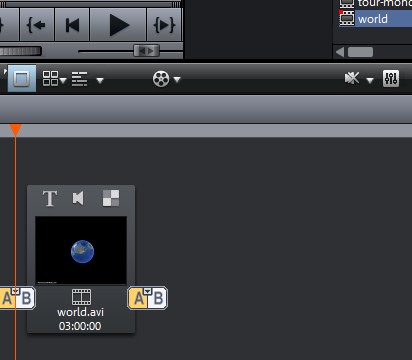
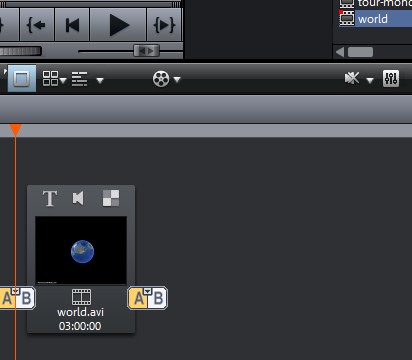
La vidéo s’ajoute alors dans la fenêtre 3, et dans la fenêtre 2, on voit un petit point rouge qui signifie qu’elle est utilisée dans notre montage. Nous allons maintenant recadrer la vidéo pour que le logo screencast-o-matic ne soit plus visible. Dans fenêtre 2 -> Effets, choisissez Effets mouvements -> Extrait comme ceci
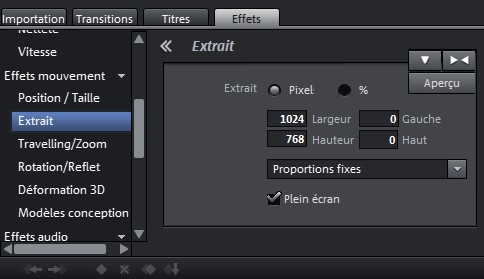
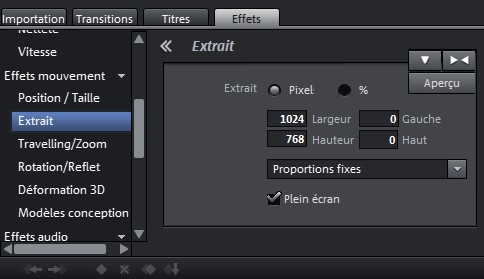
Et recadrez votre vidéo dans la fenêtre de gauche (1), comme ceci :
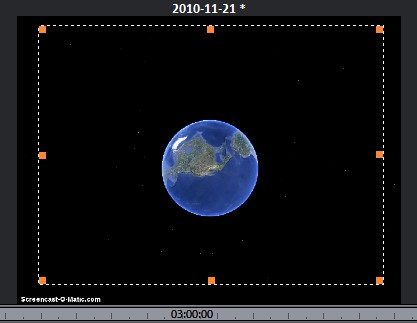
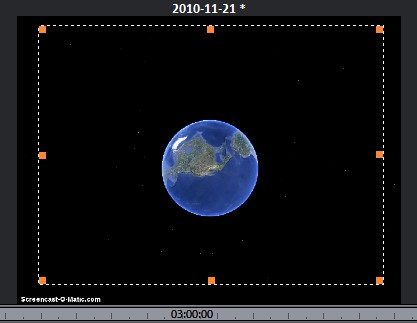
Pour appliquer l’effet, cliquez dans la fenêtre 2 sur aperçu… La vidéo est maintenant clean !
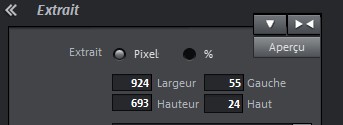
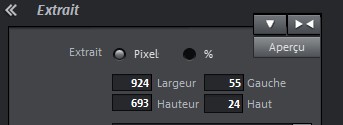
On va maintenant découper la vidéo en plusieurs scènes pour pouvoir ajouter des vidéos / photos des différentes zones où vous avez voyagées entre ces scènes… Dans fenêtre 3, basculez en mode Timeline
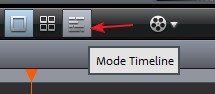
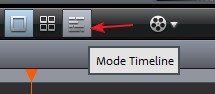
Avec l’outil Découper (image de razoir), découpez votre vidéos en scènes : 1 scène = 1 zone géographique (coupez quand le zoom sur votre région est maximal)
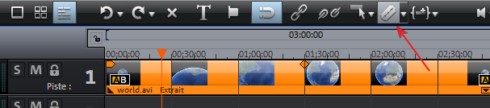
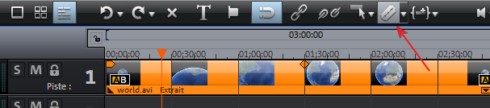
Déplacer la droite orange à chaque nouvelle découpe puis clique sur le razoir :
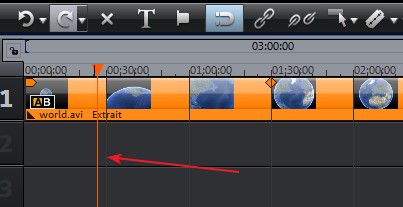
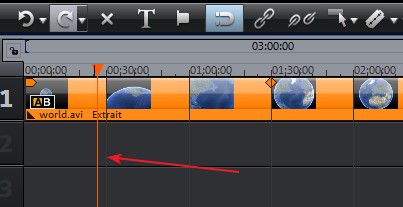
Rebasculez en mode Storyboard, vous avez maintenant plusieurs vidéos (1 vidéo = 1 scène)
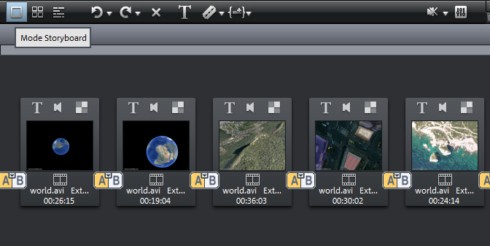
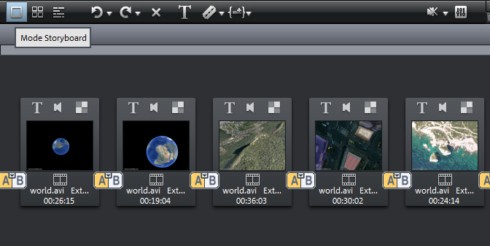

Ajouter ses vidéos et photos de voyage dans Magix

Entre chaque scène, vous pouvez ajouter des vidéos ou photos de vos voyages… Retournez à fenêtre 2 -> Onglet Importation et glissez déposez les images / vidéos après les scènes google earth adéquates…. Au moment du glisser déposer, ça donne ça :
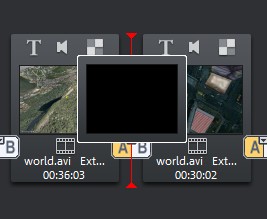
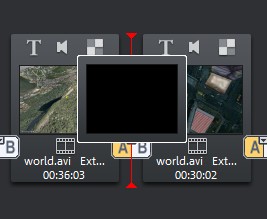
Et ensuite ça (j’ai bien mes photos brésil après mon zoom sur rio) :
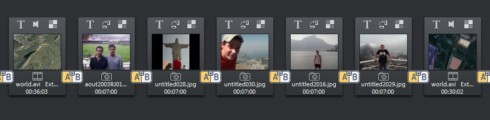
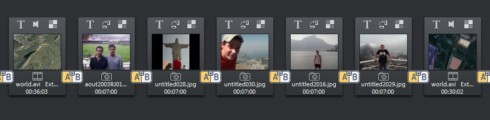
La durée d’affichage d’une photo est fixée à 7 secondes par défaut, ce qui semble un peu long… Une fois toutes vos photos ajoutées, vous pouvez en sélectionnant n’importe quelle photo changer le curseur comme ceci :
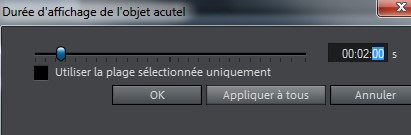
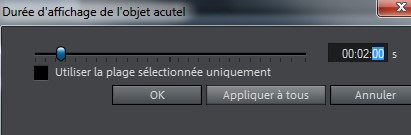
J’ai mis 2 secondes et ai cliqué sur le bouton Appliquer à tous….
Pour que le montage soit complet, n’oubliez pas :
- d’ajouter une ou plusieurs musique au format mp3 (glisser-déposer sur une piste en mode timeline)
- de créer des effets de transitions entre les scènes (glisser-déposer de l’effet entre 2 scènes en mode storyboard)
- d’ajouter des effets visuels à vos vidéos / photos (glisser-déposer de l’effet sur la scène)
- d’ajouter des titres (clic sur T dans la scène en mode storyboard)
NB : Si vous n’avez pas beaucoup de temps pour perfectionner votre montage, vous pouvez enregistrer votre projet à tout moment pour le reprendre plus tard : Fichier -> Enregistrer projet (format MVP)

Enregistrer et partager son montage

Maintenant que votre montage vidéo est teminé, vous allez pouvoir l’enregistrer… enregistrer = exporter…. Faites Fichier -> Exporter Film – > Vidéo au format Avi
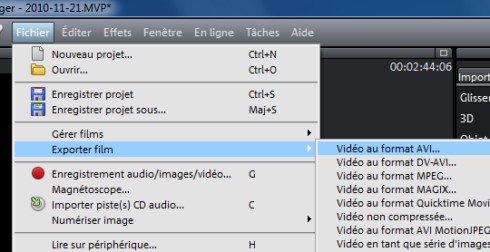
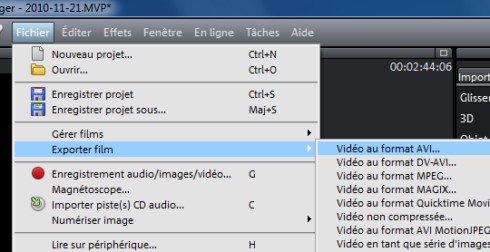
Il faudra ensuite attendre un certain temps suivant la durée de votre montage et puissance de votre PC (mon montage de 7 minutes a été enregistré en 15 minutes)… Votre fichier final pèsera plusieurs Go (10 go pour moi)… Vous pourrez le compresser + tard en divx avec super ou virtual dub…

Sinon il reste toujours les codecs de compression MPEG / MP4 (Vidéo au format MPEG, MPEG-4 ) pour avoir une vidéo moins volumineuse ou la possibilité de graver le montage directement sur DVD depuis Magix.

Autre fonctionnalité sympa : le partage sur Youtube, Vimeo, Facebook… Allez dans Fichier -> Internet -> Youtube / Vimeo / Facebook… C’est d’ailleurs grâce à cette fonctionnalité que j’ai pu partager la vidéo ci-dessus.
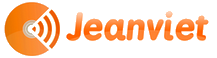

Cool cadeaux ou pas je trouve ton blog super cool toujours des bon plan et depuis pas mal de temps maintenant pourvu que ca dure allé by!
Merci timbuckley dis-nous où tu as voyagé dernièrement pour prendre part au concours et peut-être gagner le logiciel magix video deluxe
dis-nous où tu as voyagé dernièrement pour prendre part au concours et peut-être gagner le logiciel magix video deluxe
Je reviens d’un voyage au mexique et je comptais justement utiliser google earth pour insérer des transitions dans mon montage. Certes le rendu ne sera certainement pas du même effet que sur ta vidéo car les distances entre les villes que j’ai visitées ne sont pas si importantes. J’ignorais que des logiciels de montage disposaient d’une telle fonctionnalité.
Dernière région visitée l’Espagne, coté basque et à Barcelone.
Et je voie déjà les présentations avec mes voyages de jeunesse avec mes parents, Afrique, Europe…
Super concours !
Christophe et jeuxmsg, vous avez pour l’instant 1 chance sur 2 de gagner
Un grand merci pour ce site sur lequel je suis arrivée un jour … je ne me rappelle plus comment !!! mais désormais je sais comment revenir profiter de toutes ces ressources : )
Vraiment c’est très agréable ! Pour ma part, je n’ai pas voyagé assez ! l’Italie 2 fois, l’Espagne et l’Angleterre sont mes seules sorties du territoires … pour l’instant ! et encore je ne sais plus où j’ai mis les photos de l’Angleterre ça fait tellement longtemps (honte à moi…)
Quelques petits coins variés en France pourraient varier la vidéo peut être …
En tous cas : Nice Job & Thanks For All !
Merci Stephanie pour le message sympa. On passe maintenant à 1 chance sur 3 de gagner, les probabilités de gagner se resserrent… Je procéderai au tirage au sort ce soir à minuit.
Bonsoir,
Merci à vous 3 pour votre participation… Malheureusement, je n’ai qu’un logiciel à offrir… Et c’est le hasard qui a tranché… Random.org donne Stéphanie #1 dans le classement. Voir capture prise il y a 5 minutes Je te contacte par mail pour récupérer ton adresse et t’envoyer le lot dès demain par la poste. Pour Christophe et jeuxmsg, désolé… le logiciel magix est gratuit et pleinement fonctionnel pendant 7 jours.
Je te contacte par mail pour récupérer ton adresse et t’envoyer le lot dès demain par la poste. Pour Christophe et jeuxmsg, désolé… le logiciel magix est gratuit et pleinement fonctionnel pendant 7 jours.
Whaou !
Un grand merci : D Ca fait vraiment plaisir.
Je viens de répondre au mail.
Désolée pour Christophe et jeuxmsg…
@ bientôt
bonjour! Un grand merci pour cette aide precieuse pour obtenir une video de la visite sur google earth! mais j’ai une petit beug, ma video est brouillé lorsque je la travail sur un logiciel genre wondows movie maker ou nero…
Que puis je faire svp? merci beaucoup
Sam
un tres grand merci pour ton tuto qui est exellent; je cherchais à faire ce genre de truc depuis des années !! par contre la video n’est pas fluide une fois enregistré, est-ce la meme chose pour toi
merci beaucoup
Je suis bien intéressé par le montage vidéo avec google earth.
Je vais poursuivre la démo étape par étape. Mais Jeanviet tu as oublié de m’assister.
Je voulais générer une vidéo au format suivant : Embedded Media HTML Generator mais le lien semble inexistant. Que faire ?
nous sommes aller au chili et en Argentine, avec une croisière dans le détroit de Beagle et un accostage au Cap Horn
fantastique voyage !!
Merci beaucoup mec. C’est vraiment bien expliqué et avec pleins de supports pour faciliter la compréhension.
A +
Merci beaucoup, très sympa ce tuto !