Pour numériser vos sources videos préférées, il va falloir vous équiper au delà de ce que vous possédez déjà .Vous en aurez pour une soixantaine d’euros côté matériel, le reste étant gratuit (logiciel + codecs). Plusieurs étapes pour arrivez au bout de ce tutoriel:
- Equipement matériel, logiciel, codecs
- Branchements
- Capture de la video et du son avec VirtualDub
- Paramétrages et compression de la video et du son
1/ Equipement matériel, logiciel, codecs
Au niveau matériel, vous aurez besoin:
- d’une carte d’acquisition video (compter entre 45 et 100 euros, prenez un boîtier d’acquisition usb 2 si vous ne voulez pas ouvrir le capot de votre ordinateur)
- d’ un câble video composite (cliquez ici pour voir à quoi ça ressemble) pour capturer votre source video
- d’un câble jack mâle – 2 rca (cliquez ici pour voir à quoi ça ressemble) pour capturer votre source audio
Au niveau logiciel, téléchargez virtualdub et le plugin logo filter (une astuce ici vous dit comment vous en servir):
- VirtualDub, logiciel de montage vidéo léger, performant, et gratuit
- Logo Filter for VirtualDub, plugin pour ajouter un logo sur VirtualDub
Au niveau codec, il fous faudra ses 3 codecs:
- Huffyuv v2.1.1, faîtes clique droit + enregistrer sous (sur le lien à gauche). Dézipper dans un dossier quelconque puis clic droit sur huffyuv.inf et choisissez « installer ». Ce codec va nous servir à compresser notre première capture video. on passe pour 30 minutes de video haute qualité de plusieurs dizaines de giga octects à une dizaine de giga octects.
- Divx, ce codec va nous servir à passer de 10 GO à 200 méga octects pour une video d’une durée de 30 minutes.
- Radium’s MP3 codecs, pour compresser notre source audio
Vous voici maintenant complètement équipé pour démarrer le tutoriel.
2/ Branchements
Quelques branchements à faire, relier votre ordinateur à votre camescope (ou magnétoscope, ou console de jeux):
- le câble composite doit connecter la sortie video de votre camescope (magnétoscope, ou console de jeux) à l’entrée video de votre ordinateur (carte d’acquisition)
- le câble jack mâle – 2 rca relie la sortie audio de votre source video à la line in (connexion verte à l’arrière) de votre ordinateur
Voici ce que ça donne schématiquement
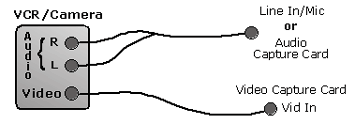
3/ Capture de la video et du son avec VirtualDub
Lancez VirtualDub, dans File, cliquez sur « Capture Avi… » (tout en bas du menu déroulant). Choisissez votre source de capture dans device, comme ci-dessous (ma carte d’acquisition est une Pinnacle PCTV Video, je choisis donc cette source de capture):
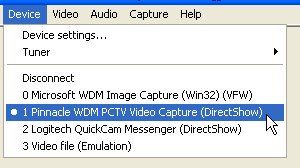
Allez ensuite dans Video, et choisissez comme « Video source » le « Video Composite » (au passage cochez Preview pour avoir un aperçu de ce que projette votre source video), voir ci-dessous:
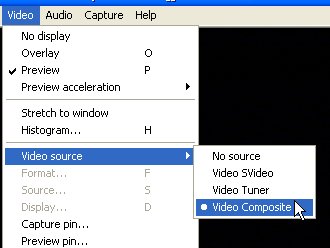
Appuyez sur le bouton lecture de votre source video (ici j’ai relié ma console de jeu PS2, lecture ou power donc), et si tout est ok, vous devriez avoir un aperçu
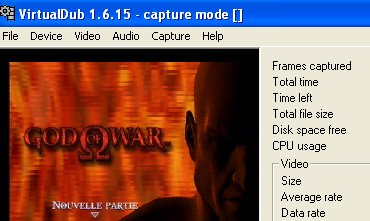
L’image est correcte on continue… pas d’image ? => vérifiez vos branchements… l’image est en noir et blanc ? Allez dans Video -> « Capture Filter » et mettez le bon standard (PAL-B ou SECAM-L)
Allez maintenant dans audio, et vérifiez que votre source sonore est bien cochée (nvidia chez moi, avec « Entré ligne » sélectionnée)
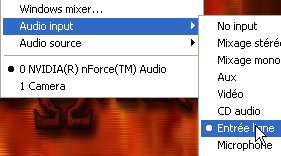
Un aperçu visuel de tout ça, comme pour avant, appuyez sur le bouton lecture de votre source video, puis sur V (volume meter)… en bas 2 barres bleu doivent être en mouvement
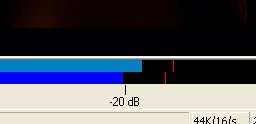
Maintenant que nos sources sonores sont bien prises en compte, il faut définir nos formats de sortie (audio et video)
Pour définir le format de compression de la video appuyer sur C, et choisissez Huffyuv (le codec Divx ne marche pas quand on fait de la capture de video en direct, c’est donc bien Huffyuv qui est le plus adapté ici, si vous ne l’avez pas téléchargé, sélectionnez No recompression – mais la video sera très lourde !!!)
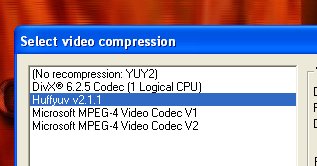
Pour définir le format de compression de la video appuyer sur A, et choisissez
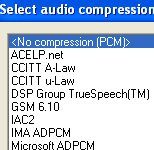
On a presque fini les réglages, appuyez sur F9 pour définir le nombre d’images par secondes: mettez 25… Appuyez sur F2, indiquez le répertoire de destination de votre fichier video, donner lui un nom: « monfichier.avi » par exemple et cliquez sur enregistrer…. Maintenant il n’y a plus qu’a lancer la numérisation, tous les réglages sont finis (le format de sortie de la video sera du 720×576 – si vous voulez le changer faites « shift + F », shift = la flèche au dessus de la touche « Ctrl »)… démarrez votre video source 10 secondes avant de lancer la capture, dès que vous voulez enregister tout ce qui passe dans l’aperçu appuyez sur F5 (appuyez sur « Echap – ESC », touche située en haut à gauche de votre clavier, pour arrêter la numérisation).
4/ Paramétrages et compression de la video et du son

Une fois que tout a été numérisé, il y a encore quelques ajustements à faire:
- Réduire la taille de la vidéo et du son avec les codec divx et mp3 (pour passer de 500 mégas à 20-30 mégas pour 1 minute 30) / filtre à paramétrer
- Désentrelacer (deinterlace sur virtualdub) les images, car sinon ce n’est pas top (1 image sur 10 scintille) / filtre à paramétrer
- Si vous avez comme video source un camescope / ou magnétoscope, il se peut que certaines zones ne soient pas nettes ici c’est le liseré en bas que j’ai surligné en rouge (il faut absolument le supprimer car ce n’est pas propre) (facultatif)
- Comme on coupe une partie, il faut alors resizer (reformater) notre video (non nécessaire si on n’a pas coupé – cropping pour virtualdub – de zones)
- Puis on peut également ajouter un logo (facultatif), cliquez ici pour réapprendre la méthode
Etape 1:
Vous avez ouvert votre gros fichier dans VirtualDub… Pour la video, faites full processing mode puis dans compression, choisissez divx comme ci-dessous:
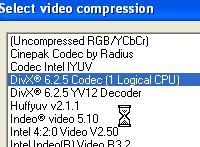
Pour l’audio, faites full processing mode également puis dans compression, choisissez « MPEG Layer-3″ « 128 kBits/s » comme ci-dessous:
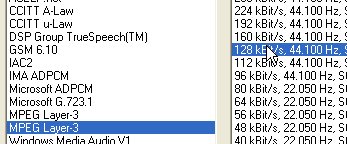
Etapes 2, 3, 4, 5 – plusieurs filtres à configurer:
A chaque fois, pour ajouter un filtre faites Ctrl + F, puis add, sélectionnez le filtre et appuyer sur OK
1er filtre à ajouter: null transform + cropping pour enlever des zones qui nous gênent
Ajouter ce filtre (null transform). Une fois ajouté, dans le fenêtre active Filters, appuyez sur « cropping… », donnez des valeurs à X1, X2, Y1, Y2. X1 correpond à la zone verticale gauche, X2 zone verticale droite, Y1 zone horizontale du haut, Y2 zone horizontale du bas…. Pour ma capture de jeu video j’ai des bandes noires tout autour de mon image, je vais initialiser toutes les variables à 35 pour couvrir les bandes noires (pour mon film de vacances, j’ai juste eu besoin de mettre Y2 à 15 pour couvrir la zone du bas qui scintillait). Voici ce que ça donne:
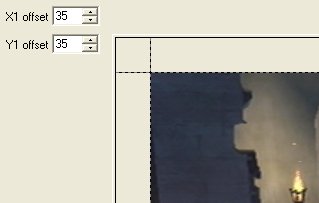
2eme filtre à ajouter: resize pour revenir à notre résolution d’origine
Comme, j’ai enlevé les bandes noires, la résolution de ma vidéo est passé de 720×576 à 650×506… pour revenir à la résolution d’origine (tout en supprimant mes bandes noires), j’ajoute le filtre resize et je le paramètre comme ci-dessous:
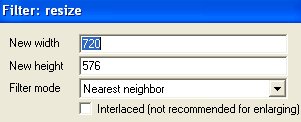
3ème filtre à ajouter: deinterlace pour désentrelacer les images
Cliquez sur le filter déinterlace deux fois puis laisser sur blend mode et OK. Ce filtre fait en sorte que les images s’animent correctement (sans scintillement).
4ème filtre à ajouter: logo filter de Donald Graft
Toute la méthode est expliquée ici
Bilan:
Tous les réglages sont maintenant finis, voici le récapitulatif des filtres utilisés:
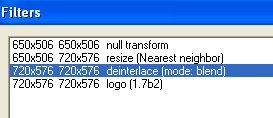
Vu que vous allez être amené à faire ses réglages assez souvent… enregistrez-les une fois pour toute, vous gagnerez du temps… faites Ctrl + S et nommez votre fichier : « moncichier.vcf »…. Pour le charger la prochaine fois, faites Ctrl + L et ouvrez votre fichier *.vcf
Faites maintenant File -> Save as avi (F7)… Félicitations ! votre vidéo analogique ou partie de jeu vidéo a été numérisée, compressée, customizée (avec votre logo ), vous pouvez maintenant aller frimer sur Dailymotion
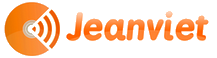
Bonjour,
j’ai un petit sousis concernant le codec huffyuv . j’ai réussi à l’intaller ( pas avec le lien proposé car c’est le fichier source , il n’y a pas la dll) mais le codec n’apparait pas dans le « select video compression »
merci de me dire pourquoi.
En attendant votre réponce,
sincèrement
Franck
Bonsoir Franck,
Le lien proposé fonctionne: dézippe puis clic droit sur huffyuv.inf et choisis “installer”
Essaye de redémarrer ton ordi…
Peut-être il sera pris en compte ensuite.
Tiens moi au courant,
Je réussis de très bonne captures avec pinacle 11 mais je n’arrive pas à les compresser avec virtualdub ; qui peut m’aider ?
Merci
Quel est le format d’exportation de tes vidéos issues de pinnacle 11 ?
Pour Virtualdub il te faut des videos encodé en AVI.
mpg, et wmv ne passant pas.
Je vais revoir çà demain , mais elles sont bien en avi ; je te dirais le formet ; ma fille me dit que c’est une histoire de cedec ???
Si c’est une histoire de codecs, tu trouveras certainement ton bonheur ici:
http://jeanviet.info/telecharger-codecs-audio-video/
Bonjour,
J’ai essaye de faire des captures de video analogique avec Virtual dub.
1) Apres avoir installé huffyuv, je ne le vois pas dans les choix de compression possible (même après redémarrage de l’ordinateur)
2) lorsque je lance la capure sans compression ou avec les autres codec dispo j’ai le message: « Capture error » « Unable to start video capture »
Est ce que vous avez une idee?
Même problème, Apres avoir installé huffyuv, je ne le vois pas dans les choix de compression possible (même après redémarrage de l’ordinateur)
Je débarque, je n’avais pas vu que vous aviez des problèmes avec virtualdub…
Comment as-tu installer huffyuv Didou ?
T’as fait comme j’ai dit:
Dézipper dans un dossier quelconque puis clic droit sur huffyuv.inf et choisissez “installer”
Oui, comme indiquer bouton droit et installer. J’ai même essayer en passant par le site de développement de huffyuv et en installant la dernière version de virtualdub (la 1.7.7) mais toujours le même problème pour l’utilisation de cette compression
OK Didou, je teste en réelle tout ça demain… pour voir où cela bloque.
Pour Info, lorsque je suis en mode Edition huffyuv apparait bien. D’après mes recherches cela est du à un mauvais format des couleurs et ou de la resolution mais comme je ne peux pas les changer car ils sont incompatible avec mon entrée… Je vais essayer de capturer sans compréssion et de la faire après.
Bonsoir !
Le clic droit sur Huffyuv puis ‘sauver la cible sous’ dans un répertoire puis dézippage, puis clic droit sur le .inf puis installer démarre bien, mais à un moment il n’arrive pas à copier huffyuv.dll
Une idée ? Merci !
babar.
Re-bonsoir !
Finalement j’ai résolu le problème en plaçant dans le même répertoire la DLL que j’ai trouvée sur http://www.my-dll.com/ puis reclic-droit sur le .inf
Babar.
Moi j’ai un soucis
Dans video source j’ai rien :/
Bonjour avant toute chose merci pour ce tuto.J’ai un petit problème l’image que je capture via VBirtualDub 1.8.8 a des saccades auriez vous une solution pour remédier a ce problème d’avance merci.
Super tuto, merci! J’ai aussi le problème des saccades de l’image avec 1.8.8 et en plus le son est décalé. Une solution?
Hello,
Essayez d’autres versions plus anciennes :
http://oldversion.com/program.php?n=virtualdub
Bonjour j’ai fais l’essai avec d’autres versions ça saccade toujours,par contre j’ai remarqué quand je décoche la case « enable audio playback » quand je coupe le son l’image ne saccade plus.Je vous remercie d’avance.
Bonjour,
D’abord, bravo pour ce tutoriel,très bien fait.
Mon problème est que le dossier dézippé de huffyuv, ne comporte pas de fichier .inf.
D’autre part, je n’arrive pas à voir la capture de la vidéo en préview, avec virtualdub.
Si quelqu’un a la solution, merci d’avance.
Bonjour,
Moi mon problème est qu’après avoir suivi tout votre tutorial (qui est très bien fait au passage) , lorsque je vais dans « Video source »,il n’y a rien,il y a juste marqué : No video sources.
Je ne comprends pas le problème.J’ai besoin de votre aide.
Merci
Merci beaucoup, ce tuto et extrêmement bien fait, je n’y serais jamais arrivé seul.
Merci pour ce formidable tuto car je debute et resultat satisfaisant.
Un souci quand meme impossible de regler luminosité, saturation, etc … et je ne vois pas d’ou peut venir le probleme
Bonjour
J’espère que ce tuto est toujours actif
J’ai suivi exactement la procédure
Quand je veux finaliser mon projet en faisant save as AVI j’ai le message d’erreur suivant :
Unable to initialize the output video codec. Check that the video codec is compatible with output video frame size and that the settings are correct, or try a different one.
J’ai réinstallé tous les codecs, le résultat est le même.
Une solution ? J’utilise WIN7 64bits
merci
Désolé pour avoir remis une seconde fois le mmeme message si vous pouvez en supprimer un ce sera bien avec mes plus plates excuses.
Lorsque j’ai cliqué sur le lien de la procédure je n’ai pas vu mon précédent message et j’ai cru ne pas l’avoir fait or après l’envoi du second celui-ci est apparu (j’ai pas compris pourquoi)