Microsoft a prévu à la fin de l’année de sortir son nouveau système d’exploitation Windows 8, un OS hybride entre Windows 7 et les OS mobile tactile comme WP7, Android, et iOS
Ils ont mis à la disposition du grand public récemment une version release preview qui ressemblera fortement à la version finale qui sera commercialisée à la fin de l’année. Vous avez envie de la tester sans pour autant partir dans des manipulations compliquées type dual boot (qui laisseront des traces à votre démarrage) ou sans supprimer windows 7, Tout cela est possible grâce aux machines virtuelles comme VirtualBox.
Au sommaire de ce tuto :
- Télécharger Windows 8
- Activer la virtualisation dans le Bios
- Configurer VirtualBox pour Windows 8
- Installation Windows 8 en vidéo
- Windows 8 en plein écran sous VirtualBox
- Mon avis sur Windows 8

Télécharger Windows 8 release preview

Tout d’abord, il faut vous procurer Windows 8 32 bits ou 64 bits en version iso. Microsoft a mis à disposition 2 fichiers et 1 clé de produit commune aux 2 versions ici :
Pour télécharger Windows 8 sans encombre, mieux vaut utiliser un gestionnaire de téléchargement comme Flash Get surtout si votre connexion internet connaît des micro-coupures ou est lente.

Le fichier fait 3 go, il faut compter entre 3 et 6h pour recevoir le fichier sur une connexion haut débit. J’ai tenté 1 première fois de le télécharger sans flash get, mon fichier s’est arrêté à 2 go… Avec Flash Get, plus de problèmes.

Activer la virtualisation dans votre Bios

Autre truc sur lequel j’ai buté au départ, c’est que le Bios de mon PC a été verrouillé pour ne pas permettre la virtualisation. Peut-être vous n’avez pas cette contrainte chez vous.

Le mieux c’est d’allez dans le Bios. Au démarrage du PC, appuyez sur echap puis F10 si vous êtes sur un HP (ça peut être d’autres touches comme suppr / del ou F2 pour d’autres marques de PC)

Dans le bios, allez dans System Configuration, et mettez virtualization technology à Enabled comme ceci
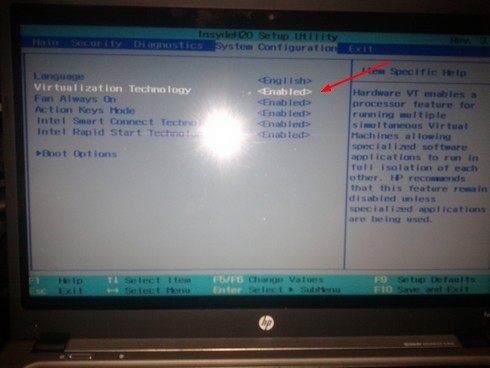

Configurer VirtualBox comme il faut pour Windows 8

Téléchargez VirtualBox, lancez-le et créer une nouvelle machine virtuelle windows 8 (en vous assurant d’avoir au moins 20 go de stockage dispo sur votre disque dur) en cliquant sur new :
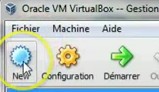
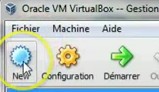
Donnez un nom à votre machine virtuelle, sélectionnez Windows 8 (si vous êtes en 32 bits) ou Windows 8 64 bits si vous êtes en 64 bits.
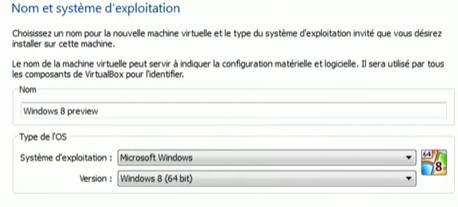
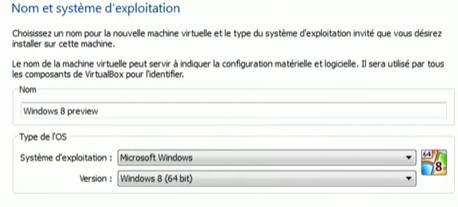
Créez un nouveau disque d’amorçage d’au moins 20 go, VDI, et dynamiquement alloué


Sélectionnez votre disque créé et cliquez sur configuration
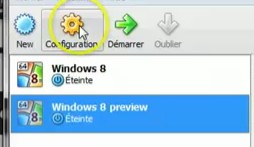
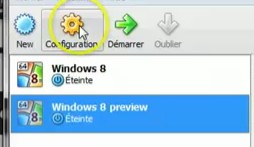
Dans système > Carte mère, cochez activer les IO-APIC
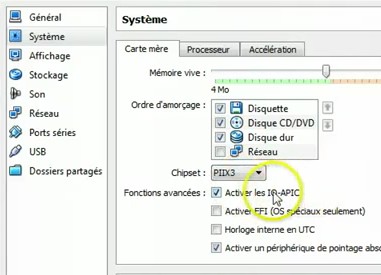
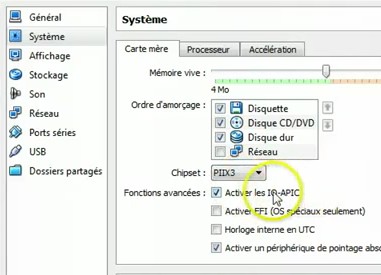
Dans Système > Accélération, coche cochez VT-x/AMD-V et pagination imbriquée
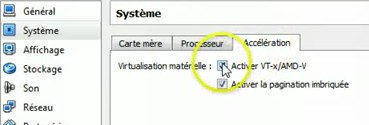
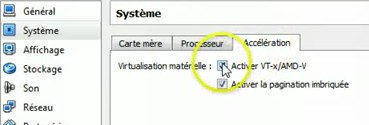
Dans Vidéo, mettez votre mémoire vidéo au max (256 Mo ici) et activez l’accélération 3D et 2D
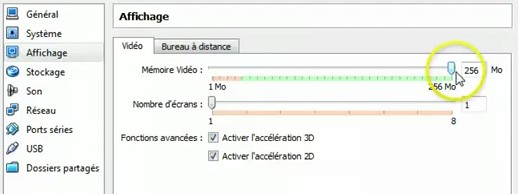
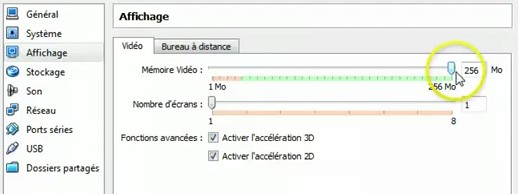
Dans Stockage, Allez dans Contrôleur IDE > Video et cliquez sur le CD tout à droite pour aller chercher votre ISO Windows 8 (fichier de 3 go)
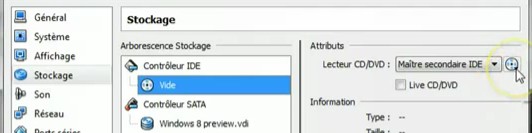
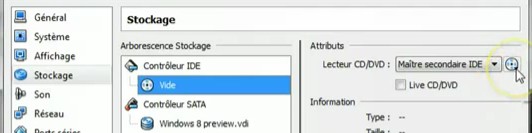
Validez vos changements de configuration et cliquez sur démarrer une fois votre image virtuelle sélectionnée
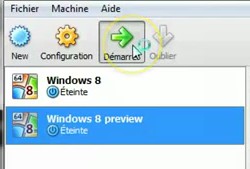
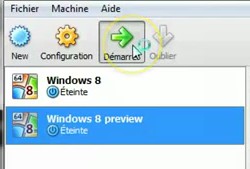
L’installation Windows 8 se lance comme si vous veniez de booter votre PC avec un DVD d’installation. Allez au bout de l’installation, et vous pourrez ensuite « jouer » avec Windows 8 depuis la machine virtuelle à tout moment (Windows 8 preview ci-dessus) sans le réinstaller… tous les ajouts, suppressions seront également enregistrés dans l’espace de stockage de 20 go prévu.
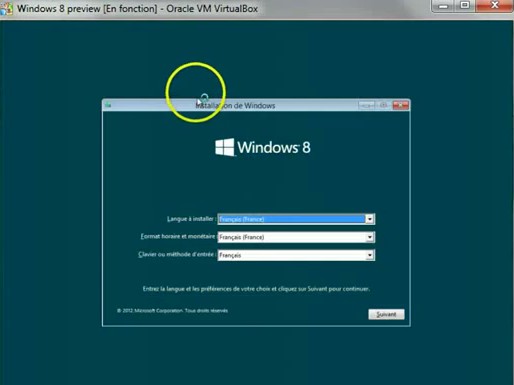
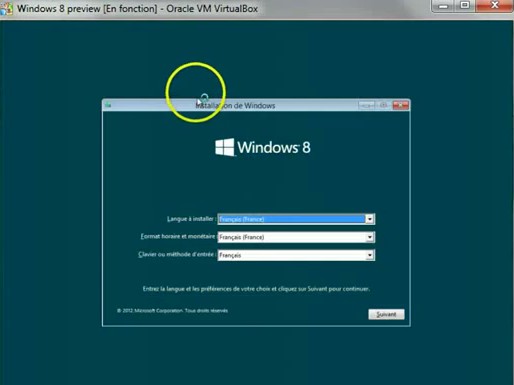
2 autres tutos qui m’ont été utiles :
- http://www.presse-citron.net/tuto-installer-windows-8-consumer-preview-sur-virtualbox
- http://www.labnol.org/software/install-windows-8-as-virtual-machine/20919/

Tuto Vidéo Installation Windows 8

Voici toutes les manipulations précédentes en vidéo avec un aperçu de votre futur écran d’accueil Windows 8 quand celui-ci aura été installé sur VirtualBox.


Afficher Windows 8 en plein écran

Pour basculer en plein écran il faut appuyer sur les touches CTRL+F (plus de confort pour s’y croire vraiment), pour revenir en mode fenêtre il faut appuyer sur les touches CTRL+C.

Mon avis sur Windows 8

J’ai testé Windows 8 sur mon nouveau HP Folio qui est équipé de Windows 7. Sur ce type de PC (ultrabook sans écran tactile), je ne vois pas bien l’intérêt de passer systématiquement par l’écran d’accueil metro de windows 8. Il faudrait à mon avis qu’ils revoient le truc pour ce type de config.

On perd énormément en productivité pour ses usages bureautiques, obligé de cliquer sur le bureau (on perd la promesse de l’ultrabook, accès à mon bureau en moins de 20 secondes)… Même pour surfer sur le web ou pour installer des applications, on nous oblige à passer par le système d’authentification windows (Windows Live ID, le paramétrage à l’installation est vraiment galère) et à utiliser les outils de navigation et de communication de Microsoft : IE, Bing, Exchange.

Impossible de trouver Chrome ou Firefox sur le windows store, je n’ai pas trouvé non plus comment changer le moteur de recherche… Et avoir une barre d’adresse en bas de navigateur c’est complètement déroutant. De plus certaines applications mise en avant comme TuneInRadio ne fonctionnent pas ! (écran noir au lancement)… sans compter toutes les latences du store (problème de connexion quand on va sur une rubrique) et la pauvreté des applications à disposition.

Donc sur mon HP folio, c’est évident que je ne basculerai jamais sur Windows 8… Après pour une tablette tactile multimédia, ça peut-être sympa car il faut reconnaître que l’ergonomie de metro est agréable et que ça peut être aussi sympa d’installer des logiciels qu’on a l’habitude d’utiliser sur Windows 7 grâce au mode bureau (Android et IOS ne le permettent pas).

Windows 8 ça doit être bien sympa sur des écrans tactiles et tablettes pour faire des choses simples… En revanche sur un PC de bureau qu’on use au quotidien, on vit le truc comme une pollution… On ne peut plus choisir son navigateur, on ne peut plus bidouiller ses fichiers, ses vidéos, utiliser ses logiciels préférés sans passer par l’écran d’accueil metro qui fait la promotion des services en ligne de microsoft…

Je n’ai même pas trouvé une seule trace des outils Office de Microsoft dans cette release preview… Alors que c’est la grande force de Microsoft ! Et vous qu’avez-vous pensé de Windows 8 ? vos retours m’intéressent.
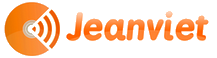
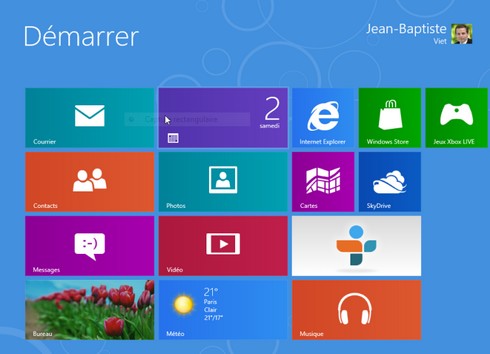
Bonjour, J’ai téléchargé Windows8, mais ça me plait pas, et je cherche à le désinstaller, est-ce vous pourriez me dire qu’ils sont les initiatives à suivres pour le désinstaller de mon Pc? Merci
cordialement
Salut, tu n’aurais pas dû l’installer sans tester avant sur une machine virtuelle… comme expliqué dans le tuto. Ca va être compliqué maintenant de revenir à ton ancienne config. Tu l’as installé à la place de windows 7 sur la même partition ?
Bonjour,
Après installation, et essais, de W8 ReleasePreview sur VirtualBox,mes premières réactions sont négatives; et plus j’essaie de trouver des justifications à cet avatar mal pensé et mal foutu de Windows et moins j’en trouve. Je pense que cette dernière mouture de l’OS de MSC- ce monstre bicéphale- aura le même sort que Vista et que Microsoft s’est totalement fourvoyé en voulant à toute force suivre l’air du temps- le tactile et les tablettes – pour faire simple, et a totalement négligé l’aspect « pro » et sérieux au profit du divertissement et des paillettes. Sauf coup de théâtre de dernière minute, et un très sérieux remaniement de la bête, je n’utiliserai pas le dernier né de la famille sur mon PC (ASUS U36 JC,13.3″ standard [sauf ajout de 4Go de mémoire] équipé de W7 x64)
En conclusion : à quand W 9 ?
Tu as raison « Jaagos99″ ….. Je n’arrive pas à digérer W8. Je l’ai recraché et tiré la chasse. Je reste donc avec W7, probablement le dernier OS de Microsoft avec son bouton « Démarrer ». Dommage !!!!!
bonjour la clé ne fonctionne pas !!! que faut-il faire ?
Moi je l’ai essayé sur Acer portable,ça vaut pas le coup,c’est bon pour les tablettes ou les mobile mais sur pc,un conseil,restez à Windows 7
bonjour j’ai installé avec succès windows 8 sous VB. Seulement j’ai des problèmes de sons et de connexion internet. Des solutions ? Merci d’avance !
Bonjour, je voudrais savoir ou trouver le lien, pour télécharger virtualbox 64 bits (sur tous les VirtualB, téléchargés au moment de choisir la version voulu: il n y a pas marqué 32 ou 64 bits mais seulement windows xp, windows 2003 win 7 pas comme sur la vidéo youtube. ça marche pas avec mon cd d’installation(j’utilise windows 7et je veux virtualiser une autre partie de win 7) on me dit que c’est un 32 bits alors qu’il faut 64. Aussi il est impossible Activer la virtualisation dans mon Bios, quand j’appuie sur F2 il ne se passe rien! j’ai un sony vaio de 74Go. Pourriez-vous m’aidez? merci à bientôt